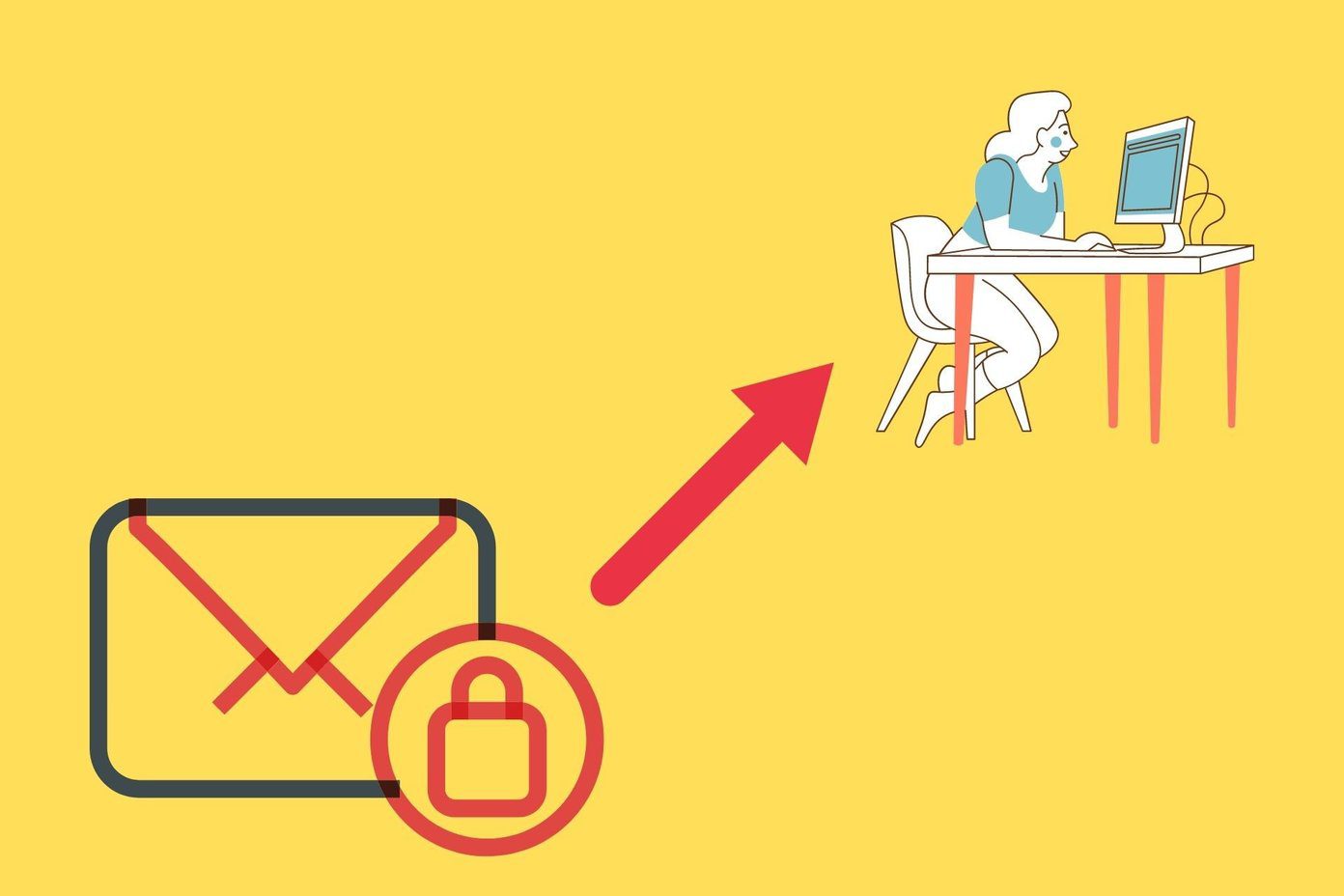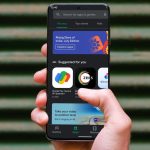Basically, even if you tried checking for updates manually, it would get stuck on ‘Checking for updates’ screen. Further observation revealed that svchost.exe process under Task Manager was consuming a lot of memory, which resulted in the issue with the fan. You might have noticed the same issue with Windows Update in a different manner. It’s important to fix the problem as it hampers other programs too. In this post, you will find solutions to fix ‘checking for updates’ issue on Windows 10. Let’s start right away.
1. Restart Your Computer
Before you start tinkering with anything else on your PC, simply reboot your computer once. Doing that will stop your computer from checking for updates and eventually fix the issue.
2. Check Date and Time
Next, make sure data and time are set correctly on your PC. Sometimes, the wrong time also messes with the updates. To verify it, right-click on the clock on your taskbar and select Adjust date/time from the menu. In the Settings window that opens, enable Set time automatically and also click on Sync now under Synchronize your clock. If the Set time automatically option is enabled already, then turn it off and then re-enable it.
3. Try a Different Network
At times, the problem is with your network. If you have access to a different Wi-Fi connection, try connecting your PC to it. You can also use hotspot from your phone to connect your PC. Once connected to a new network, restart your PC. Hopefully, you should be able to download the updates now.
4. Update or Disable Antivirus
A lot of times, the antivirus prevents Windows from updating. To fix it, either disable it for some time or check if an update is available for the antivirus. For that, open your antivirus and you will be asked to update it. Once updated, restart your PC and then try downloading updates. If no update is available, then disable it temporarily and then try downloading the Windows updates.
5. Disable Updates for Microsoft Products
Another thing to try is to disable updates for other Microsoft products. The setting is available in Updates itself. Here’s how to do it: Step 1: Open Settings on your PC. You can use the shortcut Windows key + I shortcut to open Settings. Step 2: Go to Update & Security. Step 3: Click on Advanced options. Step 4: Disable ‘Receive updates for other Microsoft products when you update Windows’ option. Step 5: Restart your PC and look for updates. Hopefully, you will be able to do that easily.
6. Restart Windows Update Service
In Windows, a process and service are two different things. Restarting a service is known to fix many issues. For that, follow these steps: Step 1: Go to search on your PC and type Run. Open the Run app. Alternatively, press Windows key + R shortcut to open it. Step 2: Type services.msc in the Run dialog box and hit Enter. Step 3: In the Services window, scroll down and look for Windows Update. Right-click on it and then hit Stop. Wait for some time. Then right-click again and hit Start.
7. Run Update Troubleshooter
If the above methods didn’t help, try running the native troubleshooter offered by Windows itself. Here are the steps for the same: Step 1: Open Settings on your computer using the Windows key + I shortcut. Step 2: Go to Update & security. Step 3: Click on Troubleshoot present on the left side. Step 4: Click on Windows Update and hit the Run the troubleshooter button. Step 5: Wait for the troubleshooter to complete the process.
8. Run Disk Cleanup
You should also perform disk cleanup on the C drive. That helps in removing any bad and corrupt files that pose issues for new downloads. To do so, follow these steps: Step 1: Open the This PC folder on your computer. Step 2: Right-click on the C drive and select Properties. Step 3: Click on Disk Cleanup under the General tab. Step 4: In the Disk Cleanup window, select Delivery Optimization Files among other preselected ones and hit Ok. Step 5: Restart your PC.
Stay Updated
In my case, the issue was with the antivirus. An update was available for it and that was posing issues. Fortunately, updating it fixed the Windows 10 update issue. However, what worked for me might not work for you. So, do try other solutions as well. Next up: Want to update Windows 10 without the internet? Here’s how to install it offline. The above article may contain affiliate links which help support Guiding Tech. However, it does not affect our editorial integrity. The content remains unbiased and authentic.