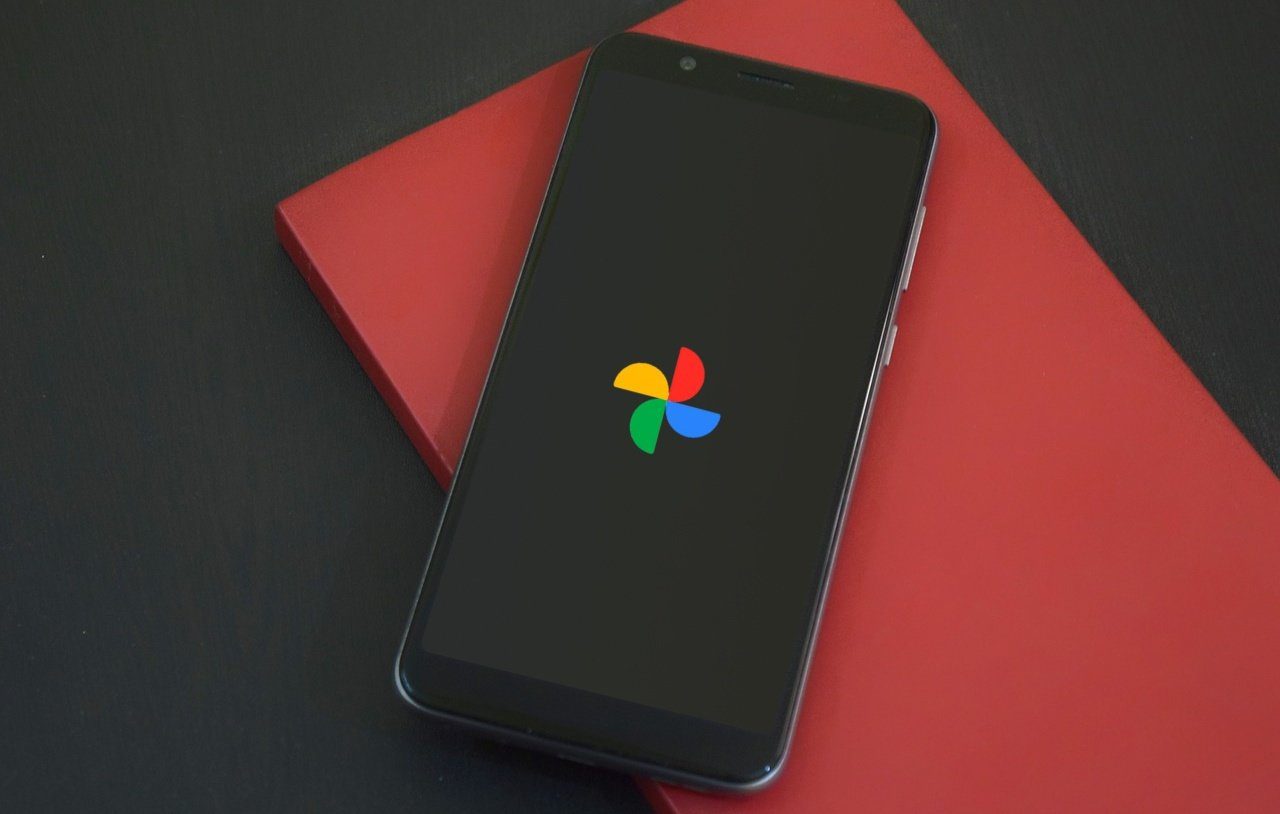Google Play Services, the preinstalled app on your phone plays an extremely crucial role in the normal functioning of your phone. If anything is wrong with it, then your Android phone will start throwing tantrums in the form of errors and crashes including ‘Google Play Services keeps stopping’ error. To remove the error, you need to fix Play Services. Here you will find numerous ways to fix any issue related to Play Services. Let’s get to know them.
1. Restart Phone
Let’s begin troubleshooting your phone by restarting it. Yes. Sometimes, a simple tip such as restarting the phone could fix unimaginable issues. So do give it a try.
2. Clear Cache and Data
Another simple solution that does wonders for any issue is to clear the cache and date of the particular app. In this case, we need to clear cache and data for Google Play Services and Google Play Store. Doing any of that will not delete any data from your phone. However, clearing data will log you out from Play Store and reset its settings. Let’s see how to clear cache and data. Step 1: Open phone Settings and go to Apps/Application Manager. Step 2: Under All apps, look for Google Play Services. Step 3: Tap on the Storage option followed by Clear cache on the next screen. Repeat the steps for the Google Play Store. Restart your phone. If the issue persists, repeat the steps and tap on Clear data/storage instead of Clear cache.
3. Uninstall Play Services Updates
Since Google Play Services is a system app, you cannot remove it from your phone completely. However, you can uninstall the updates, which will revert it to the factory version forcing your phone to update it automatically, thus fixing any issue. To do so, follow step 1 and 2 of the clear cache method. Then, on the Google Play Services screen, tap on the three-dot icon at the top-right corner. Select Uninstall updates from the menu.
4. Verify Play Services Are Enabled
It’s hard to disable Play Services. But it is not impossible. Chances are Play Services might have been disabled on your phone. If that’s the case, you need to enable it. For that, go to Settings > Apps > Google Play Services. If you can see the Enable option, tap on it. That means Play Services were disabled. However, if you see the Disable option in grey, that means it’s already active, and you don’t have to take any action.
5. Update Google Play Services
Unlike other installed apps, you don’t have to update Google Play Services manually. It’s done automatically in the background by your Android phone. However, sometimes, the issue is with the update itself. So you need to update it to the newer or older version manually. We have covered various ways to update Google Play Services in detail. Do check that. And if you face any issue while updating it, check the fixes.
6. Boot in Safe Mode
Similar to restart, sometimes booting in the safe mode fixes various issues on an Android phone. Again, doing that will not delete you data and you can access it in safe mode as well. Running the phone in safe mode also helps in identifying the issues caused by the third-party apps. To boot into safe mode, hold the power button of your phone until you see the different power options. Tap and hold the Power off option. You will be shown a pop-up asking you to confirm booting into safe mode. Tap on Ok. Your device will then run in the safe mode indicated by the text Safe Mode at bottom-left corner. If the above method doesn’t work, then turn off your phone. Once it is powered off, press and hold the power button to turn it on. Keep holding it until you see the manufacturer logo. Then leave the power button and start pressing the volume down button. Keep it pressed until you see the Safe Mode logo at the bottom. Once in the safe mode, wait for a few minutes. If the Play Services error doesn’t pop-up here, then a third-party app might be causing the issue. Did you recently install any app? Try uninstalling it.
7. Reset App Preferences
Since Play Services have core system files, changing a system setting also affects their performance. To fix it, we need to reset app preferences. Doing that will not have any effect on the data on your phone. However, it will reset a few things, such as permission restrictions, background data, default apps, and more. To reset app preferences, follow these steps: Step 1: Open Settings and go to Application Manager/Apps. Step 2: Under All apps screen, tap on the three-dot icon at the top and select Reset app preferences from the menu. A pop-up will appear asking you to confirm your choice. Alternatively, go to Settings > System > Reset options > Reset app preferences. Know in detail what happens after resetting app preferences.
8. Set Correct Date and Time
Setting the correct date and time on the phone also helps in fixing Play Services woes. To make sure the time is correct, follow these steps: Step 1: Open Settings and go to System. Step 2: Tap on Date & time. Enable Automatic date & time. If it’s already enabled, turn it off and then enable again.
9. Update Phone
This is one area that a person would never look at if the issue is with Google Play Services. But, updating phone software has proved beneficial for many users. To do so, go to Settings > System (or About Phone) > Update. Tap on Check for update. If an update is available, install it at the earliest.
Let’s Fix It
We hope the above solutions fixed the Play Services keeps stopping issue on your phone. I know how frustrating it can get if the popup doesn’t let you enjoy your phone. Clearing cache for Play Services and Play Store will fix the issue for most of the users. For some, updating Play Services also comes to the rescue. Do let us know in the comments below what worked for you. Next up: Gestures reduce the time taken for accessing a setting and saves taps. Android supports many gestures. Know about some cool gestures available on your phone. The above article may contain affiliate links which help support Guiding Tech. However, it does not affect our editorial integrity. The content remains unbiased and authentic.