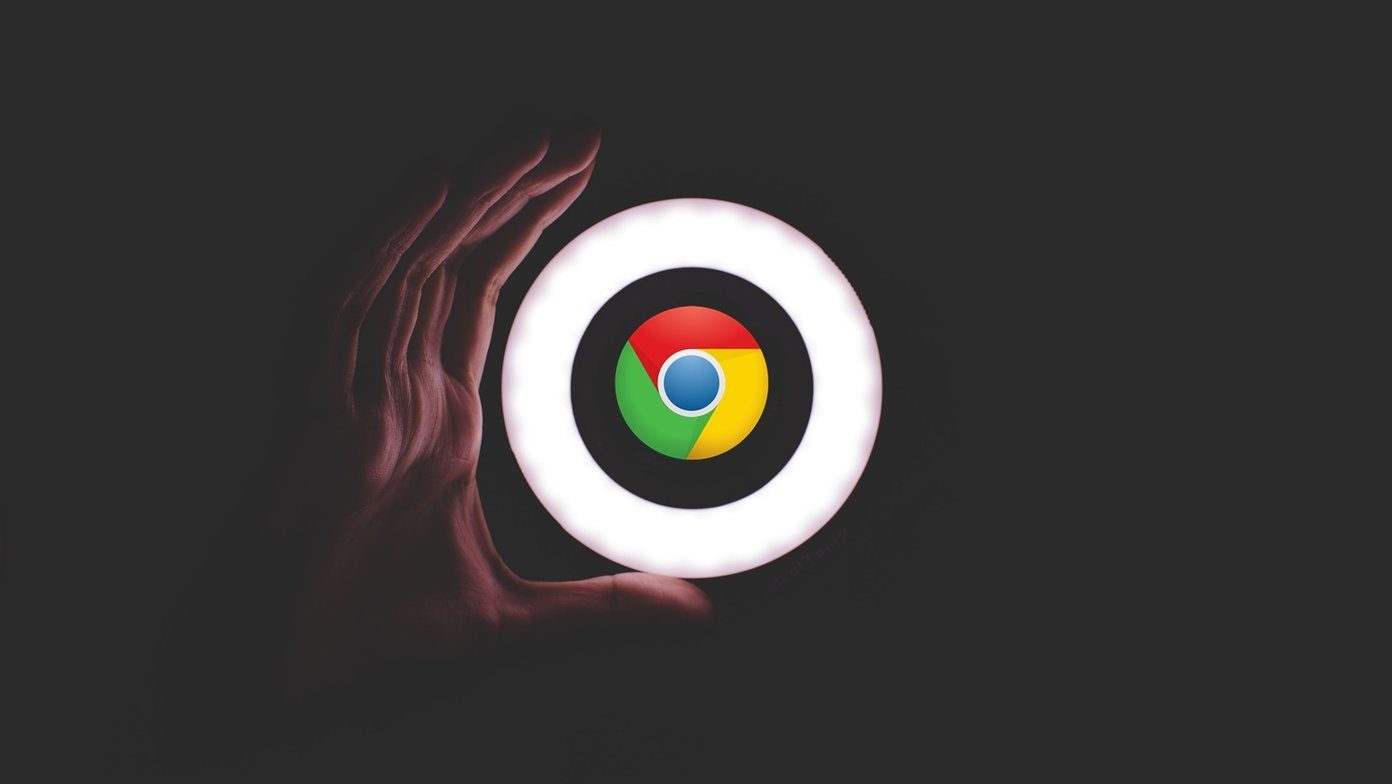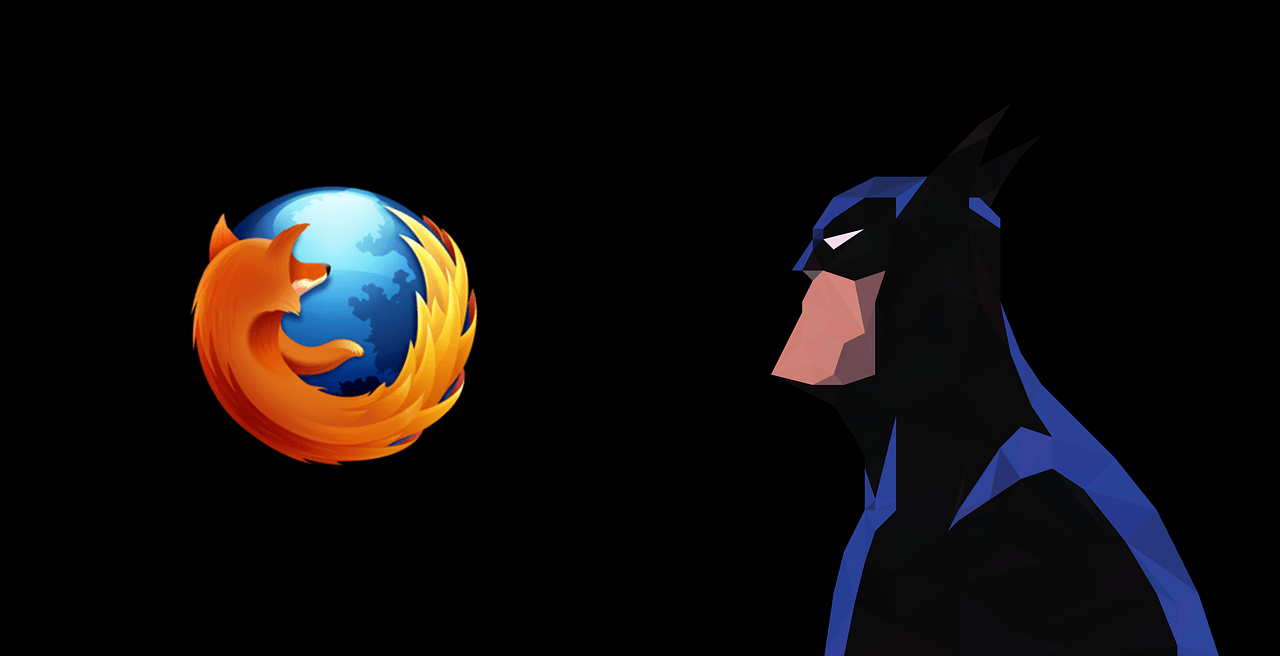A native Chrome dark mode was a much-requested feature for a very long time. And with the release of version 74, everyone was finally supposed to have it. However, it’s not a full-fledged dark mode yet, but it impacts the Chrome theme. A bit of a downer, yet a move in the right direction nonetheless. However, the dark mode is tied to the default Windows color scheme. Also, Google is rolling it out in phases. So you’ll have to wait for it and won’t see even after updating Chrome to the latest version. That said, the pointers below should help you successfully enable dark mode in Chrome. So let’s check them out.
Switch to Dark App Mode
Chrome’s dark mode is tied to the default color theme, or ‘app mode,’ in Windows. If you use the default Light app mode, Chrome will not display in dark mode. Hence, you need to switch over to the Dark app mode to get Chrome to show up in dark mode. The following steps should help you do that. Step 1: Type ‘color settings’ into the Start menu, and then click Open. Step 2: Under Choose Your Default App Mode, click the radio button next to Dark. Google Chrome should display in dark mode immediately if the feature is fully rolled out to your desktop. Keep in mind that most native Windows apps, such as File Explorer and Photos, will also display in dark mode due to the change that you just made. But if switching to the Dark app mode didn’t have an impact on Chrome, or if your desktop already had it enabled, then let’s see what you can do about that next. Tip:
Force Dark Mode
If changing the default app mode within Windows didn’t do the trick, then don’t be disappointed. It doesn’t mean that you’ve not received the dark mode feature. However, it’s still present inside the Chrome and you just have to wait for Google to pull the lever, whenever that might be. Or you can just force it to show up. And that’s what you can do if you want it right away. Step 1: Right-click the Chrome shortcut on your desktop, and then select Properties. Note: Step 2: Select the Shortcut tab, and then append the following command to the end of the target field. Make sure to keep a single spacing between the command line and the end of the target path as shown in the screenshot below. Once done, click Apply, click OK, and then launch Chrome. And voila! You will see the browser rendered in dark mode. Remember to remove that command whenever a new update hits Chrome to check if dark mode works without it.
Disable Existing Themes
Even after getting Chrome’s dark mode to work, you may find it rendering unevenly within the theme. These graphical anomalies usually occur due to any Chrome themes that you may have installed earlier. To resolve the issue, you need to revert to the default Chrome theme. Step 1: Open the Chrome menu, and then select Settings to get to the Chrome Settings panel. Step 2: Under the Appearance section, click Reset to Default next to Themes. Exit and relaunch Chrome. The browser should display in dark mode properly after that.
Not Quite a Dark Mode, But …
Chrome’s dark mode is well designed though it currently appears as a dark theme. You’ll find it applied to just about every Chrome UI element, such as the Settings panel, context menus, address bar, etc. And it looks downright fantastic. But one downside is that switching to Incognito mode can give rise to confusion since it looks similar to normal mode! So you’ll have to rely on either the Incognito or profile icon within the upper-right corner of the UI to determine what mode you are on. Regardless, it’s finally great to have a dedicated dark theme that won’t end up blinding your eyes. And there are more than enough extensions that do a terrific job at emulating dark mode on webpages. So until Google finally gets the job done on a complete dark mode, this will have to do. Next up: Using an iPhone or an iPad for accessing the internet? Here are 5 excellent browsers that feature built-in support for dark mode. The above article may contain affiliate links which help support Guiding Tech. However, it does not affect our editorial integrity. The content remains unbiased and authentic.