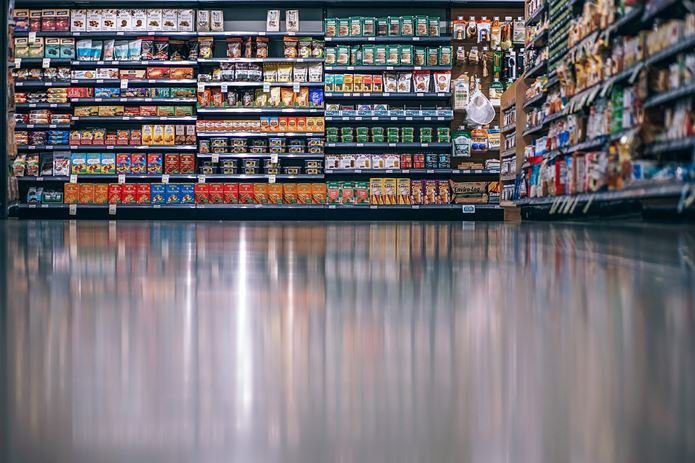However, many users have been facing issues when using the microphone. The voice input to type using Gboard is not working for them. That can be frustrating, especially when you need to send a quick message. Using the microphone is such situations can be a time saver. Without further ado, here are some solutions to solve the microphone not working on the Gboard issue. Let’s begin.
1. Enable Voice Input
Before you can use speech to input text via the Gboard app, you need to enable it in the settings first. If it is already enabled, try disabling and re-enabling it once. That may resolve the issue easily. To do so, tap on the Google icon and select the menu icon. Tap on Settings and go to Preferences here. Tap on Voice input key to enable this option. If it is already enabled, disable and re-enable it once. Test if you can input text using your voice now. You should see the mic icon on the upper right of your keyboard. Press on it once to see an audio-visual cue and begin speaking clearly.
2. Voice Language Packs
Gboard supports several language packs, and if you are speaking in a language that is not downloaded and selected, Gboard microphone will fail to work. To check, open Settings again like you did in the last step and select Voice typing and then Languages. You will see a new pop-up where you can scroll and select your preferred language. You can select more than one language here, and the Gboard microphone will recognize all of them. Useful when you frequently travel and need to text in more than one language. Check if the Gboard microphone is working or not.
3. Enable Google Search
That is a weird solution, but a few users have claimed that enabling Google Search in Gboard helped them solve the Gboard microphone not working issue. I guess it makes sense seeing how it is a Google product after all. Also, it is a handy feature. Go to Settings and tap on Search. Here, you will enable Show “Search and more” button. Go back and launch Gboard. You should see the G button if it wasn’t visible already. Is the microphone working now?
4. App Permissions
It is also possible that Gboard or the microphone lacks proper permissions to receive voice input. Open the Android Settings app and tap on Installed apps or where you can find a list of all the apps installed on your phone. Find Gboard here and open it. Tap App permissions and toggle Microphone on here if not. Note that at this point, you will have to retrain Google Now settings. I suggest you do it even if you are not prompted to do it. You will find how to retrain Google Assistant to recognize your voice in point 6 of this guide. Go through other points too as they might help.
5. Turn Off Virtual Keyboard
But my phone already has a virtual keyboard which is what Gboard is, no? Android smartphones can also connect with physical Bluetooth keyboards. In that case, you will need to enable the virtual keyboard option. If it is enabled and you are not using a physical keyboard, it can break Gboard. To turn off the virtual keyboard, open Settings and under Additional settings, find Language & input. Tap on Physical keyboard and turn off Show virtual keyboard option. In the same screen, tap on Virtual keyboard and turn on Google voice typing if not enabled automatically. Check if the microphone is working on Gboard again.
6. Power Saving Mode
Power saving mode is there for a reason. It increases the smartphone’s battery life by keeping a check on power-hungry apps that are consuming too much battery juice for no reason at all. To check, open Settings and tap on Battery & performance and search for Gboard app. Open Gboard and see if Restrict background activity is selected. Ideally, it should be Battery saver but if that is not working for you, go for No restrictions here.
GBoard Is the New Keyboard
Gboard is one of the best keyboards for Android smartphones. It’s a pity when it doesn’t work as intended, especially when you need it. While the microphone issue is not a big problem for most users, not everyone uses voice to type, and it can still be annoying as hell for those who do. One of the above solutions should help resolve the issue. It shouldn’t come to the extreme measures like uninstall or performing a factory reset of the phone. Next up: Still facing issues with Gboard? Here are 5 amazing Gboard alternatives for your Android smartphone. The above article may contain affiliate links which help support Guiding Tech. However, it does not affect our editorial integrity. The content remains unbiased and authentic.