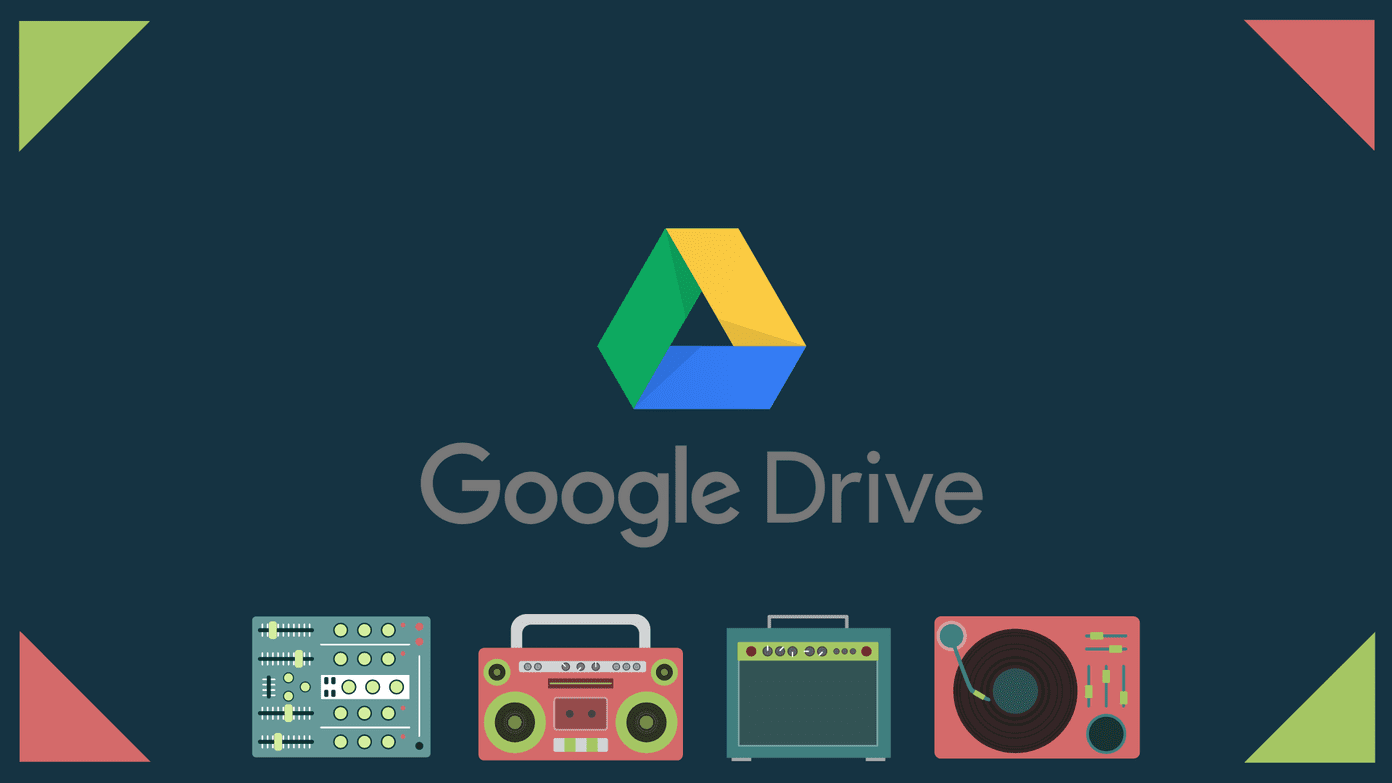Sadly, for some users, the DCIM folder doesn’t show up on PC when connected to the iPhone or iPad. For others, while the DCIM folder is visible, it’s empty and doesn’t show any photo. For a few users, the folder shows only some of the pictures. If you are also facing the issue, it’s time to say it goodbye to it. Here you will find several ways to fix the DCIM empty folder issue on Windows 10.
Restart Your iPhone and PC
If the issue has erupted suddenly out of nowhere, it would be a good idea to restart your iPhone/iPad and Windows computer.
Unlock iPhone/iPad
If your iPhone or iPad is locked and you connected it via USB to PC, most of the times it won’t show the device. Even though you will hear the ding sound and your device will start charging, you will have to unlock your iPhone or iPad to authorize it once. You don’t have to do anything else, unlock the device, and the folder will appear on your PC.
Authorize Your Computer
While connecting your iPhone/iPad for the first time to PC or after resetting some setting, you will get a pop-up on your iPhone. The pop-up will ask you to authorize the computer. Tap on Trust. Alternatively, if you didn’t get the pop-up or you aren’t sure whether the computer is authorized to access your iPhone or not, you will need the help of iTunes. For that, follow these steps: Step 1: Connect your iPhone to the computer using a USB cable. Step 2: Open iTunes and click on the Account option in the top bar. From the menu, select Authorizations followed by Authorize This Computer. Step 3: You will be asked to enter your Apple ID and password. Type the necessary details and hit Authorize. Hopefully, you will see the DCIM folder on your computer.
Reset Location and Privacy
Resetting the location and privacy setting will not delete any data on your phone. It will just reset your privacy controls and location access permissions. That is, any app that has been authorized to access the two will ask you for the required permission again. Resetting is helpful here as you will have to allow your computer again to use your phone. To reset the location and privacy setting, follow these steps: Step 1: Open Settings on your phone and go to General. Step 2: Tap on Reset followed by Reset Location & Privacy. You will be asked to enter your phone passcode. Step 3: A confirmation box will appear, tap on Reset Settings. After doing that, connect your iPhone to the computer, and you will be asked to authorize it. Once you do that, unplug the USB and replug it. You will be able to access your photos.
Take a New Photo
That fix might sound a bit wonky, but it has helped many users especially people who are connecting it for the first time or whose camera roll is empty. The reason is that there is no photo on your iPhone/iPad and that’s why the folder isn’t showing up. So to fix it, capture a new photo using the device camera. Then connect it to your computer.
Turn off iCloud Photos
If the DCIM folder is empty or showing just a few pictures, the chances are high that your photos are saved in iCloud. The photo that you see on your iPhone or iPad is only an optimized version and not the actual copy. The actual file is stored on iCloud, and therefore it isn’t accessible through the File Manager on your PC. Now two ways will help. First, you can download photos directly from iCloud.com on your PC, but that would require a working internet connection. If you face any issue while doing so, use these fixes to guide you. Alternatively, you can download them on your phone by turning off ‘Optimize iPhone storage’ option. Doing that will download all photos from your iCloud on your phone. Do remember that it will occupy a large amount of storage on your phone and you need to have enough space to store them. To do so, follow these steps: Step 1: Open Settings and tap on your name at the top. Step 2: Tap on iCloud followed by Photos. Step 3: If Optimize iPhone Storage is selected, then definitely, it’s the culprit. Tap on Download and Keep Originals. Step 4: Once the photos finish downloading, connect your phone to your computer. You should be able to see them inside the DCIM folder. If you don’t want to save your future photos in iCloud, turn off the iCloud option in step 3 above. By doing so, none of your existing images in iCloud or your phone will be deleted. However, if you delete the photos from phone or iCloud and enable iCloud pictures in the future, those deleted photos will be removed from other devices too. Currently, it will only change the behavior to save pictures on the phone instead of a cloud.
Reinstall iTunes
iTunes is required for the proper functioning of connections between PC and iPhone/iPad as it installs all the necessary drivers. We suggest you uninstall and then reinstall the software to see if it fixes the issue. Also, always download the latest version of iTunes. Download iTunes
Uninstall Apple Mobile Device USB Driver
Sometimes, uninstalling the Apple driver also helps fix the issue. Here are the steps to do so: Step 1: Open My Computer or This PC on your computer. Right-click anywhere and select Properties. Then hit Device Manager on the left side. Alternatively, use the shortcut keys (Windows Key+R) to open Run. Type devmgmt.msc to open Device Manager directly. Step 2: Under Device Manager, look for Universal Serial Bus devices. Right-click on Apple Mobile Device USB Device and select Uninstall device. Wait for it to uninstall. Then restart your PC and connect iPhone or iPad to it. The driver will be downloaded again. Once downloaded, unplug and replug your device.
Move It Sweetly
Transferring pictures from iPhone/iPad to a computer comes quite handy when you need to free storage on your device. Imagine connecting it with a computer and getting an empty folder. Fortunately, the bad days are over as you can quickly fix the problem with the above solutions. Next up: Downloading files on iOS can get tricky sometimes. Here’s how to download any file on your iPhone and iPad. The above article may contain affiliate links which help support Guiding Tech. However, it does not affect our editorial integrity. The content remains unbiased and authentic.