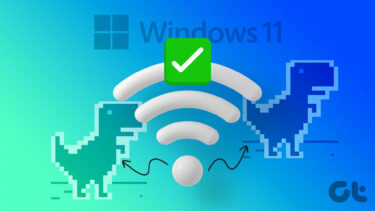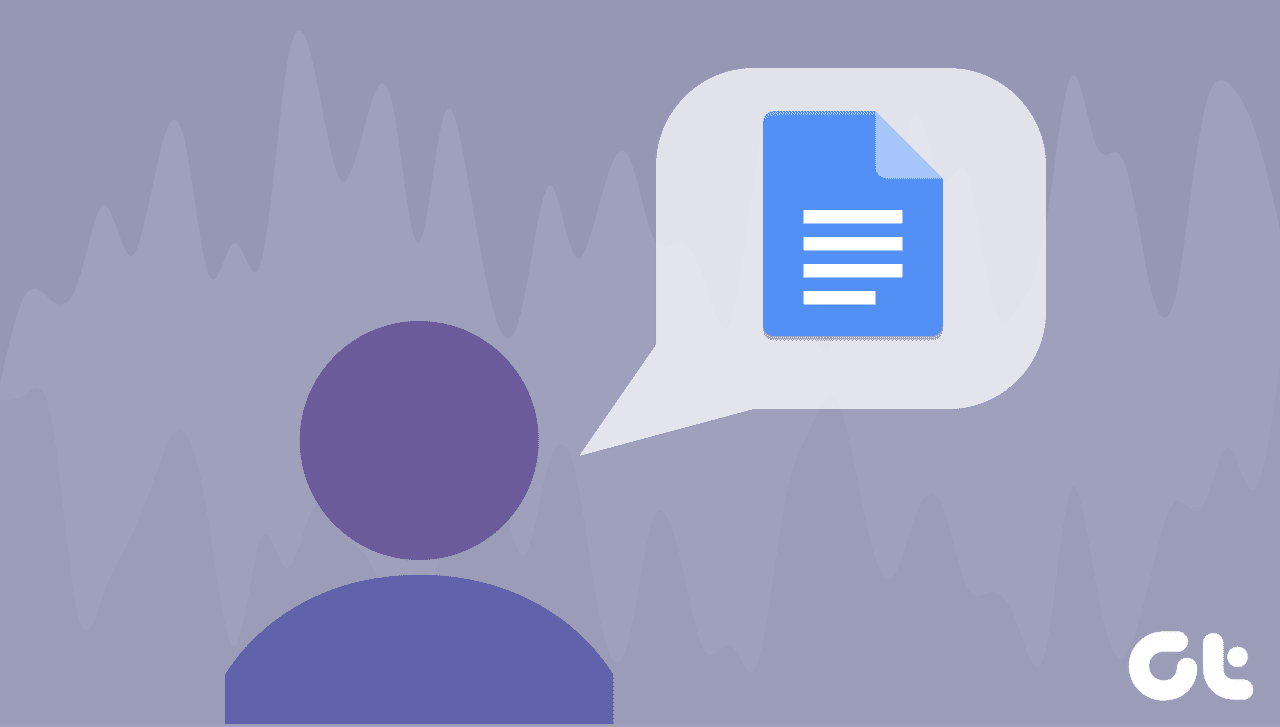That is, there is no internet access. The phone will not load pages in the browser and the apps such as Instagram, Facebook, etc. won’t be able to show the new data. So what to do in such a tragic situation? Don’t worry. Things will get fine soon. Just follow the fixes given in the post to resolve the Wi-Fi connectivity issues on iOS devices.
Restart Phone and Modem
If you haven’t tried this yet, stop whatever you are doing and restart your iOS device (iPhone and iPad). While you are at it, also reboot your router and modem. You never know when this tiny fix could act as a savior.
Turn on Airplane Mode
Airplane mode blocks all the network connectivity on a device. Sometimes, turning on the airplane mode can resolve the Wi-Fi issues. To turn on airplane mode, open the control center and tap on the airplane mode icon to enable it. Wait for some time. Then disable it.
Forget Wi-Fi Network
A simple solution that has proved beneficial for many users is to reset the Wi-Fi network. Before you do that, make sure you know the Wi-Fi password as you will have to enter it while registering it again. To do so, follow these steps: Step 1: Open Settings and go to Wi-Fi. Step 2: Tap on your Wi-Fi and select Forget This Network on the next screen.
Use Simple Name for Wi-Fi
If your Wi-Fi name has complicated characters in it, try giving it a simple name. Sometimes, unrecognizable characters in the Wi-Fi name also hamper its working.
Turn off Wi-Fi Assist
Wi-Fi Assist is a feature that makes your iOS device switch to mobile data in times of poor Wi-Fi connections. While the feature is useful, it may come in between for proper functioning of Wi-Fi. So try switching it off and see the results. Here’s how to turn it off: Step 1: Open Settings and go to Mobile Data. Step 2: Scroll down and turn off Wi-Fi Assist.
Reset Network Settings
Another useful fix is to reset network settings. While doing that will not delete any data, it will reset network connections such as Wi-Fi, mobile data, etc. Know in detail what happens after resetting network settings. To do so, here’s what is to be done. Step 1: In Settings, go to General. Step 2: Scroll down and tap on Reset followed by Reset Network Settings.
Check Recently Installed Apps
Did you recently install an app that is not allowed in your country? Delete it quickly and your Wi-Fi should work again.
Enable or Disable Location Services
Some countries require that you turn on location services for the proper working of Wi-Fi networks. If that is disabled, turn it on. However, if the setting is already enabled, try switching it off and see if there is any difference in Wi-Fi. To enable or disable, follow these steps: Step 1: In the Settings of your phone, go to Privacy. Step 2: Tap on Location Services and enable it on the next screen. Step 3: Scroll down and tap on System Services. On the next screen, turn on Wi-Fi networking. If it’s already enabled, turn it off.
Disable VPN
Whether you are using VPN through the built-in feature or via an app, try disabling it. Sometimes, VPNs also disrupt Wi-Fi connectivity to an extent.
Change Modem Security
Apple suggests using WPA2 Personal (AES) security type for your modem. However, if your router is old, go with the WPA/WPA2 mode. If your modem’s security is different from these two, change it to one of them. Hopefully, internet access will be regained on your iPhone.
Use Google DNS
By default, all Wi-Fi networks configure the DNS automatically. However, sometimes changing it to OpenDNS or Google DNS helps in resolving internet problems. You should try doing it in this scenario too. For that, follow these steps: Step 1: Under Settings on your phone, go to Wi-Fi. Step 2: Tap on the Wi-Fi network that is giving you trouble. Step 3: Tap on Configure DNS and choose Manual. Step 4: Delete the entry under DNS servers and first enter Google DNS i.e., 8.8.8.8. Then, enter 8.8.4.4 by tapping on Add Server. Alternatively, use OpenDNS values: 208.67.222.123, 208.67.220.123.
Verify Wi-Fi Password
Did you or someone else recently change the Wi-Fi’s password? If yes, that can also be the issue. You need to forget the Wi-Fi network and then enter the new password.
Reset Modem
Lastly, if nothing works, reset your modem. That is, you need to start from scratch and enter all your internet details again. So before resetting it, do check whether you have all the information.
Hola, Internet
Nobody wants to live without the internet. The Wi-Fi symbol glaring right at you adds oil to the fire if the internet doesn’t work. Hopefully, the above solutions should fix the internet issues on your iPhone and iPad. Did any other solutions fix the problem for you? Let us know in the comments below. Next up: Are different types of files giving you trouble on the iPhone? Know how to download all file types on iOS devices. The above article may contain affiliate links which help support Guiding Tech. However, it does not affect our editorial integrity. The content remains unbiased and authentic.