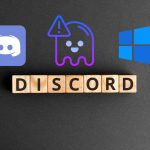With that said, iPhone cameras aren’t immune from faults. One of the most annoying issues is when your screen shows up as black, meaning you can’t take images. But don’t worry; you’ll often find that your camera isn’t broken. Instead, try one of these solutions to your iPhone camera showing a black screen.
Why Your Camera Might Not Be Working
Your camera might not work for several reasons. Sometimes, it’ll genuinely be broken – and this most likely happened because you dropped your phone. However, before you throw your iPhone out, consider some of the other possible reasons. Sometimes, the Camera app doesn’t load correctly – leading to bugs. In other instances, your phone settings might play a role. Alternatively, something could block your camera – such as your hand or dirt – which stops it from taking the images you want. Now you’ve got an idea of why your camera might not be working, let’s move on to how to fix your iPhone camera.
Close and Reopen the Camera App
The easiest way to fix an iPhone showing a black camera screen is to close and reopen the Camera app. This might be especially useful if you’ve tried to access the camera from a locked phone screen, and every time you open the app, it shows the same thing. To close and reopen your Camera app: Step 1: Unlock your iPhone. Step 2: Open the Camera app. Step 3: If you have an iPhone with a home button, double-tap this to open your app switcher. Otherwise, swipe up. Step 4: Swipe up to close the Camera app. Step 5: Reopen the app.
Restart Your iPhone
If restarting the Camera app didn’t stop your iPhone from showing a black screen, resetting your phone altogether might help solve the problem. To force restart your iPhone: Step 1: If you have an iPhone with a home button, hold onto this and the off button until your device switches off. If you have a device without the home button, press the volume up and down buttons one after another; hold the side button after that until you see an Apple logo. Step 2: Let your iPhone restart and enter your passcode to get back into your device. Step 3: Reopen the Camera app.
Adjust Your Camera Settings
Usually, restarting the app should be enough to get your camera working again. However, you can change the settings if this doesn’t work. If you’ve got your camera on High Efficiency, you’ll be able to record higher-quality videos. However, you’ll need to remember that these will require larger file sizes – and this might cause problems with your app. To turn off High Efficiency mode: Step 1: Go to Settings > Camera. Step 2: Click on the Formats tab at the top. Step 3: Make sure that Most Compatible is ticked instead of High Efficiency.
Turn Off VoiceOver
VoiceOver is a useful tool that lets you use your iPhone without needing to see the screen. It’s essential to have it switched on if you’re visually impaired, but you’re better off without it if that isn’t the case. Some users have mentioned that having VoiceOver activated can cause problems for the Camera app. If you’ve still failed to fix your black screen problems, below are the steps you must take to turn off VoiceOver: Step 1: Go to your iPhone Settings and search for VoiceOver in the bar at the top. If you’ve turned this feature on, you’ll need to tap on a letter to select it – and then double-tap to type. Step 2: Click on the VoiceOver toggle button. Then, double-tap to turn it off. Step 3: Reopen your Camera app and see if these steps worked.
Fixing Your iPhone Camera Screen Is Easy
If your iPhone camera has a black screen, it’s annoying. But most of the time, the process to fix this issue isn’t too difficult. Having read this article, you should have a couple of useful options for fixing your iPhone camera’s black screen. However, if the problems persist, you’ll probably need to either get your camera repaired or buy a new device. The above article may contain affiliate links which help support Guiding Tech. However, it does not affect our editorial integrity. The content remains unbiased and authentic.