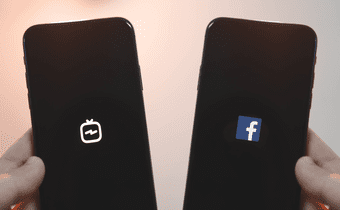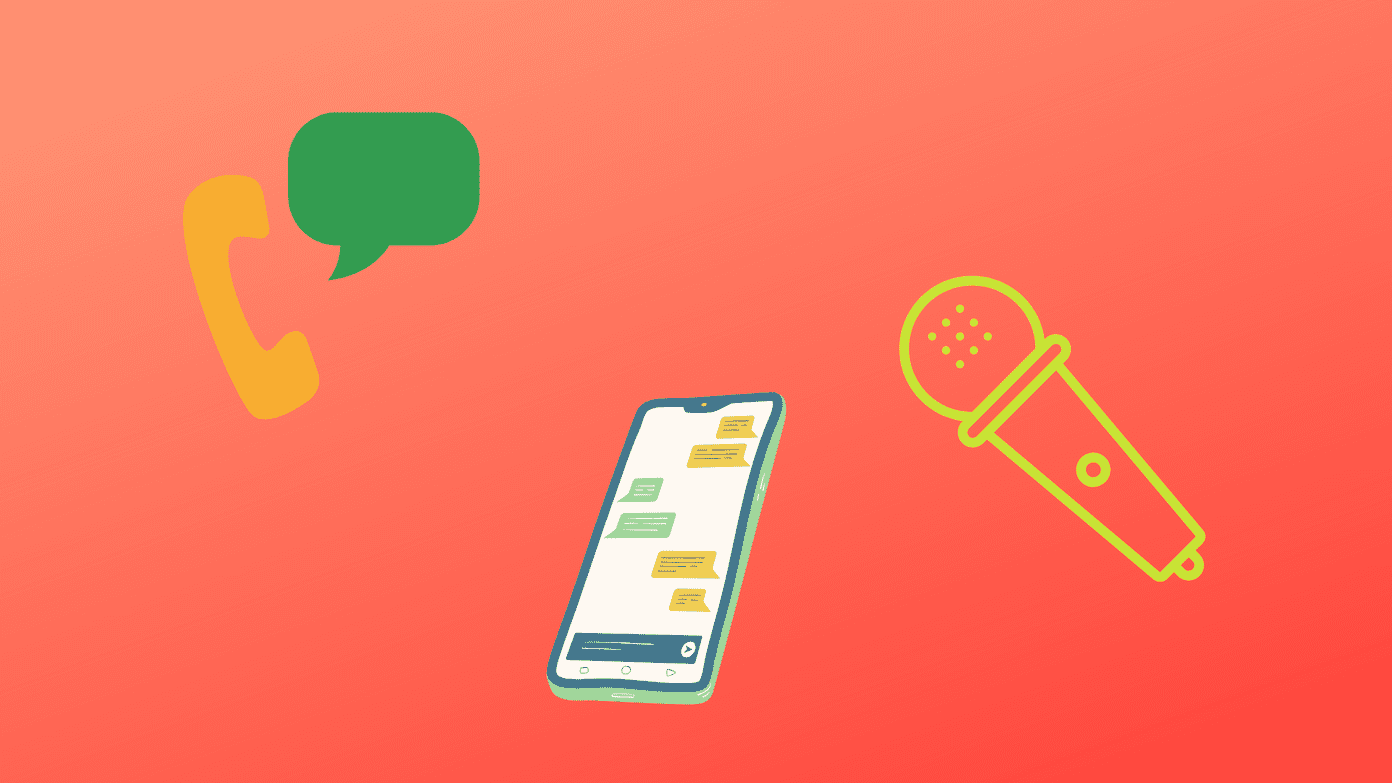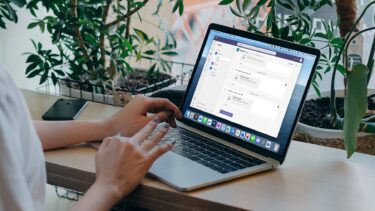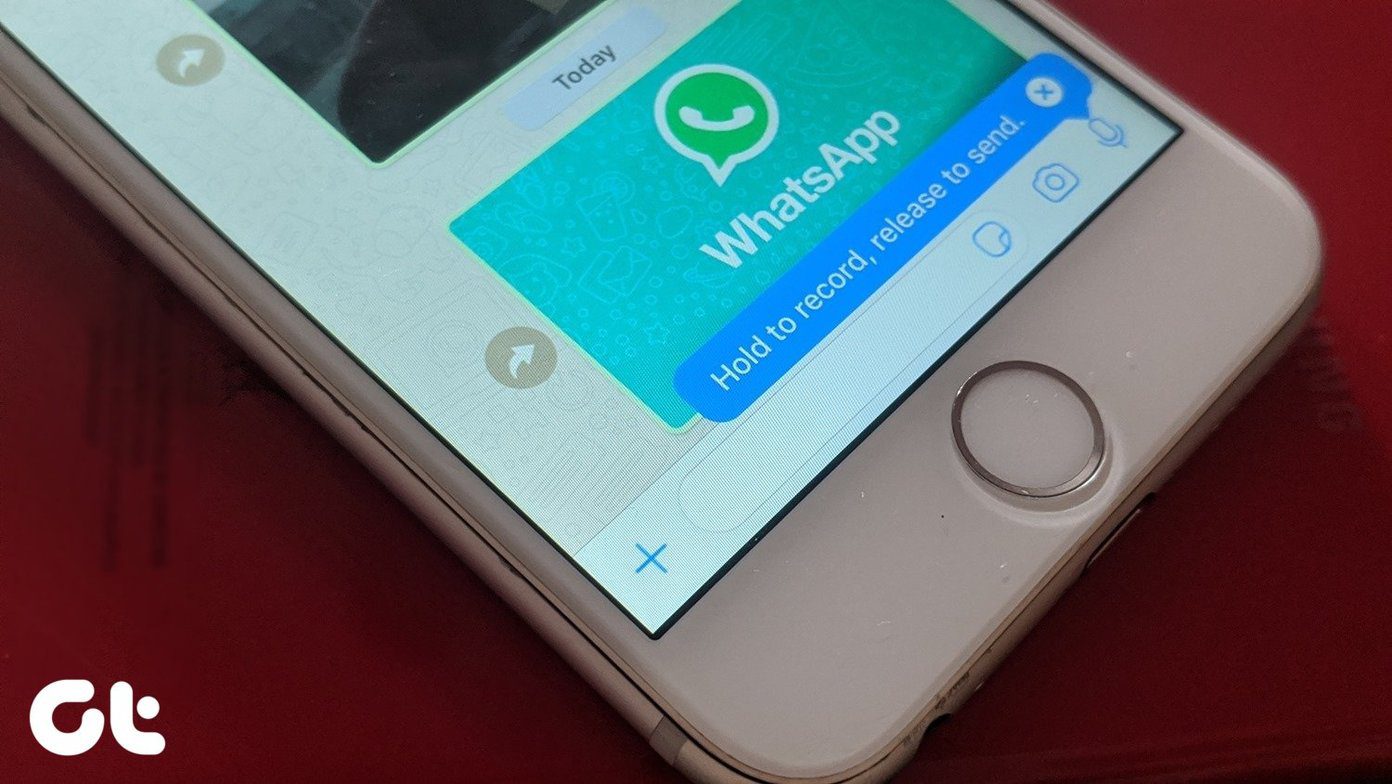You can share your Instagram posts and stories directly to Facebook without additional efforts. The requirement is that you’ll need to your Facebook and Instagram accounts. At times, even if you press the Share button on the Instagram app, the post doesn’t get shared on Facebook. Surprisingly, you do get a notification that the post was shared successfully. But when you open your Facebook profile, you won’t see that post anywhere. Has Instagram share to Facebook stopped working for you out of the blue? In this post, we will share some solutions to fix the Instagram share to Facebook not working.
Link Your Facebook Account Properly
To share your Instagram posts directly from the app to Facebook, it’s mandatory to link the two accounts. Otherwise, Instagram won’t share posts or stories to Facebook. So you can check if you’ve linked your accounts properly using the Instagram app on Android or iPhone. Here’s how to check if your Instagram and Facebook accounts are linked: Step 1: Open the Instagram app on your phone. Tap the profile icon in the bottom-left corner and open your profile screen. Next, tap on the three horizontal lines in the top-right corner and select Settings. Step 2: Tap on Accounts followed by Linked Accounts. You will find multiple social networks listed. If your Facebook account is linked, it’ll appear in blue color with a checkmark at the right side. If not, tap on Facebook and sign in with your account details. After that, Facebook’s label will turn blue to indicate that your Facebook profile is linked to your Instagram account. Also Read: How to Add Links to Your Instagram Story and Posts Instagram links to your personal Facebook profile by default. In case, you want to cross-post Instagram posts to your Facebook Business page, tap on Facebook again and choose your page. If you have multiple pages where you want to automatically post your Instagram posts, tap the Edit Profile button on your Profile page. Then, under Edit Profile, tap Facebook Page and select your page. Did You Know: You can posts Instagram stories longer than 15 seconds.
Log Out of Both The Apps
Sometimes a simple solution such as logging out will fix Facebook and Instagram issues. Logging out will cease any pending sessions or activities in the background. After you log out from both the apps, log in again and follow the steps mentioned in the method 1 above. To log out from Instagram, follow these steps: Step 1: Open the Instagram app, tap on the profile icon in the bottom-left corner to visit the profile section and tap the three horizontal lines at the top-right corner. Select Settings from the bottom. Step 2: Scroll down and tap Log Out of your account. Similarly, to log out from your Facebook account, open the Facebook app and tap the three-bar horizontal lines menu in the top-right corner. Scroll down and tap Log Out. After that, log into Facebook followed by Instagram. As mentioned above, then follow the method 2 to link these accounts if they aren’t linked.
Change Your Facebook Password
If you haven’t changed your account password in a long time, it’s a good idea to change it. That will basically log you out from all the Facebook sessions for all the devices. After that, you can set a new password for your Facebook account and sign into the app again. To change the Facebook password from your phone, follow these steps: Step 1: Open the Facebook app on your phone and tap the three horizontal lines menu. Scroll down and tap on Settings under Settings & Privacy. Step 2: Then, tap Security and Login. Tap on the Change password option and set a new password. That will automatically log you out from all the linked Facebook apps. Log in to the Facebook app using the new password. Link Facebook to Instagram using the method 1 above Did You Know: You can disable the Last Seen or Last Active Status on Instagram.
4. Unlink Facebook Account
Many times, when we reset our Facebook password, Instagram doesn’t log you out from the Facebook account. Because of that, your Instagram posts will stop sharing to Facebook. Hence, to fix this, you have to unlink Facebook from Instagram and then link the two accounts back again. To unlink Facebook from Instagram, tap on the three-bar icon at the top-right corner in the profile section of Instagram. Then, go to Settings > Accounts > Linked Accounts followed by Facebook. Under Facebook, tap Unlink. After doing that, restart your phone and link them again as mentioned above. Also Read: How to Hide Your Birthday from Your Friends on Facebook
5. Delete Instagram From Facebook Apps
You could also try removing Instagram from the linked apps on Facebook. However, this will remove all your previous Instagram posts from Facebook. If you still want to try this solution, here are the steps: Step 1: Open the Facebook website on your PC and tap the downwards arrow in the top-right corner. Choose Settings from the menu. Step 2: From the left sidebar, choose Apps and websites. Select Instagram from the list of the apps. Then click on Remove. This will revoke access to Instagram. Like the other solutions, you will have to link Facebook again to your Instagram account.
Clear Cache
Lastly, you can clear cache of the Instagram on your Android and iPhone. That will purge old data and fetch new cache. After that, try sharing post or stories to Facebook. Alternatively, you can clear cache from the Facebook app on Android and iPhone.
Save Time
We hope you were able to fix the Instagram share to Facebook not working issue. This is a great feature since it saves a lot of time. Here’s a video showing the fixes for Instagram Share to Facebook not working and how to make it work. The video is from the Guiding Tech YouTube (English) Channel: Let us know if you need help regarding any other Facebook or Instagram issue. The above article may contain affiliate links which help support Guiding Tech. However, it does not affect our editorial integrity. The content remains unbiased and authentic.