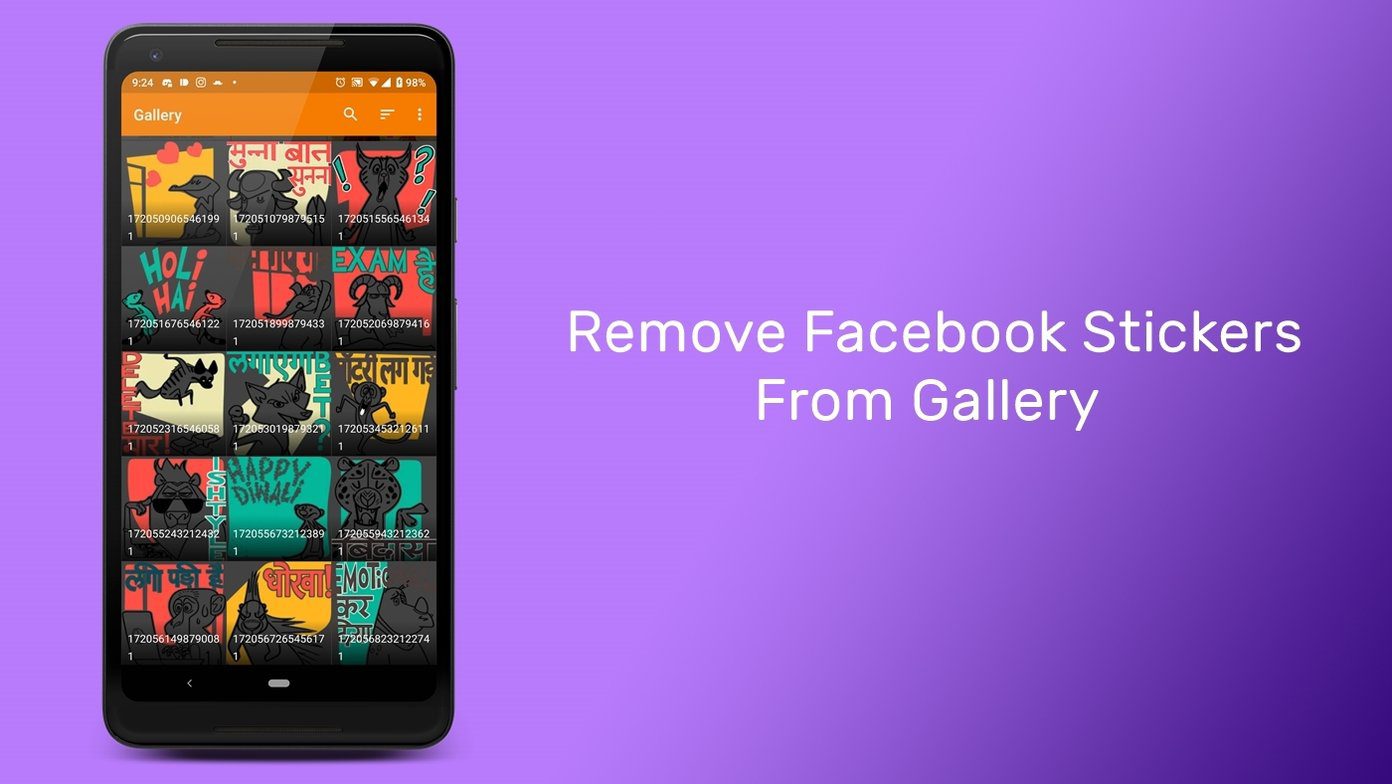Yes, I’m talking about updates getting stuck on the verifying update screen. It’s been an issue over multiple iOS iterations and Apple has done nothing to change that in iOS 11. Obviously, this occurs when your iPhone or iPad can’t authenticate the downloaded update file. Network connectivity issues, corrupted files, and technical glitches can all contribute to this issue. Fortunately, there are a number of fixes that you can use to resolve the problem. While some of them are quite annoying to perform, it’s still better than nothing, right? So, let’s get started.
Restart or Force Restart
Restarting your iPhone or iPad resolves any minor technical bugs and glitches that block the device from verifying the downloaded update. Now, the Verifying Update screen may fail and prompt you to retry or it can get stuck for an indefinite period of time. If the former happens, you can perform a normal restart but, if it’s the latter, you need to forcibly restart the device.
Normal Restart
Press and hold the Power button and move the slider when prompted. On the iPhone X, however, you need to press and release the Volume Up and Volume Down keys in quick succession, and then press the Power button for the Slide to Power Off prompt to appear. After your device turns off, simply press and hold the Power button again to turn it back on.
Force Restart
On iPhone 6s and older — and on all iPad models — just press and hold the Power and Home buttons simultaneously for ten seconds until you see the Apple logo. iPhone 7 requires a slightly different procedure, which involves holding down both the Power and Volume Down keys till the Apple logo appears. For iPhone 8 and iPhone X, quickly press and release the Volume Up button and then the Volume Down button. Finally, hold the Power button down until the Apple logo shows up. After the restart, head back to the Software Update screen and tap Install Now. iOS should immediately begin verifying the update. If the verification process completes successfully, that’s it! Otherwise, continue.
Verify Using Cellular Data
The issue may actually lie with your Internet connection such as a router-based firewall blocking access to the verification servers. If you have access to another Wi-Fi hotspot, connect to it and retry. If not, you can choose to use your cellular connection to do the same thing. Just swipe upwards from the bottom of the screen and tap the Wi-Fi icon to disable it. You may also need to tap on the Cellular Data icon if it isn’t already enabled. Afterward, head to the Software Update screen and tap Install Now. If you still can’t get past the verification screen, let’s move on to something more serious.
Delete Update and Re-download
The downloaded update file might prevent the verification process from completing successfully — due to file corruption, for example. However, you only see an Install option – and not a Download and Install option – on the Software update screen since the update is already downloaded. But, you can still manually delete the update file and make the Download and Install option reappear. Step 1: On the Settings screen, tap General, and then tap iPhone Storage or iPad Storage. Step 2: Wait for a brief moment until iOS loads a list of all apps installed on the device. Now, select the iOS update. Step 3: Tap Delete Update to remove the downloaded update file. Step 4: Get to the Software Update screen. You should now see the Download and Install option. Tap it to re-download and install the update. Did you get past the verification screen? If you didn’t, move on to the next fix.
Reset Network Settings
You should’ve fixed things by now but, if you still haven’t, maybe it’s an issue with your iPhone or iPad’s network connectivity settings. Outdated or corrupt network settings are the source to a myriad of other iOS issues as well. If you get an error message that claims no Internet connectivity during verification. That in itself is a major clue that your network settings aren’t all that good. So, let’s try resetting them. Step 1: On the Settings screen, tap General, and then tap Reset. Step 2: Tap Reset Network Settings. Step 3: Insert your PIN when prompted and then tap Reset on the pop-up box. Step 4: You now need to manually reconnect to an available Wi-Fi network. To do that, tap Wi-Fi on the Settings screen, select a Wi-Fi network and then insert a password to connect to it. You should now be able to get past the verification screen successfully. If you still can’t, try verifying using cellular data. No luck? Let’s look into what you can do next.
Update via iTunes
It sucks to still not have your iPhone updated. Rather than doing something as drastic as a complete iOS reset – which may or may not fix the issue – you can still get your device updated via iTunes. Cool, right? Step 1: Connect your device to your PC or Mac and then load iTunes. Once iTunes detects your device, click Summary. Step 2: Click Update. When prompted for your PIN, insert it. That’s it! iTunes should automatically take care of the rest of things from here on out.
Enjoy the New Update
Hopefully, you now have a shiny new update installed on your iPhone or iPad. Usually, force restarting, verifying over cellular data or re-downloading the update fixes things most of the time. And if not, you can still try resetting your network settings or updating the device over iTunes on Windows or Mac. Apple really needs to get their act together. This issue has been happening for quite a while and a permanent fix is more than warranted. Let’s hope we get one soon. So how did it go? Know of any other fixes? We’d love to hear! The above article may contain affiliate links which help support Guiding Tech. However, it does not affect our editorial integrity. The content remains unbiased and authentic.