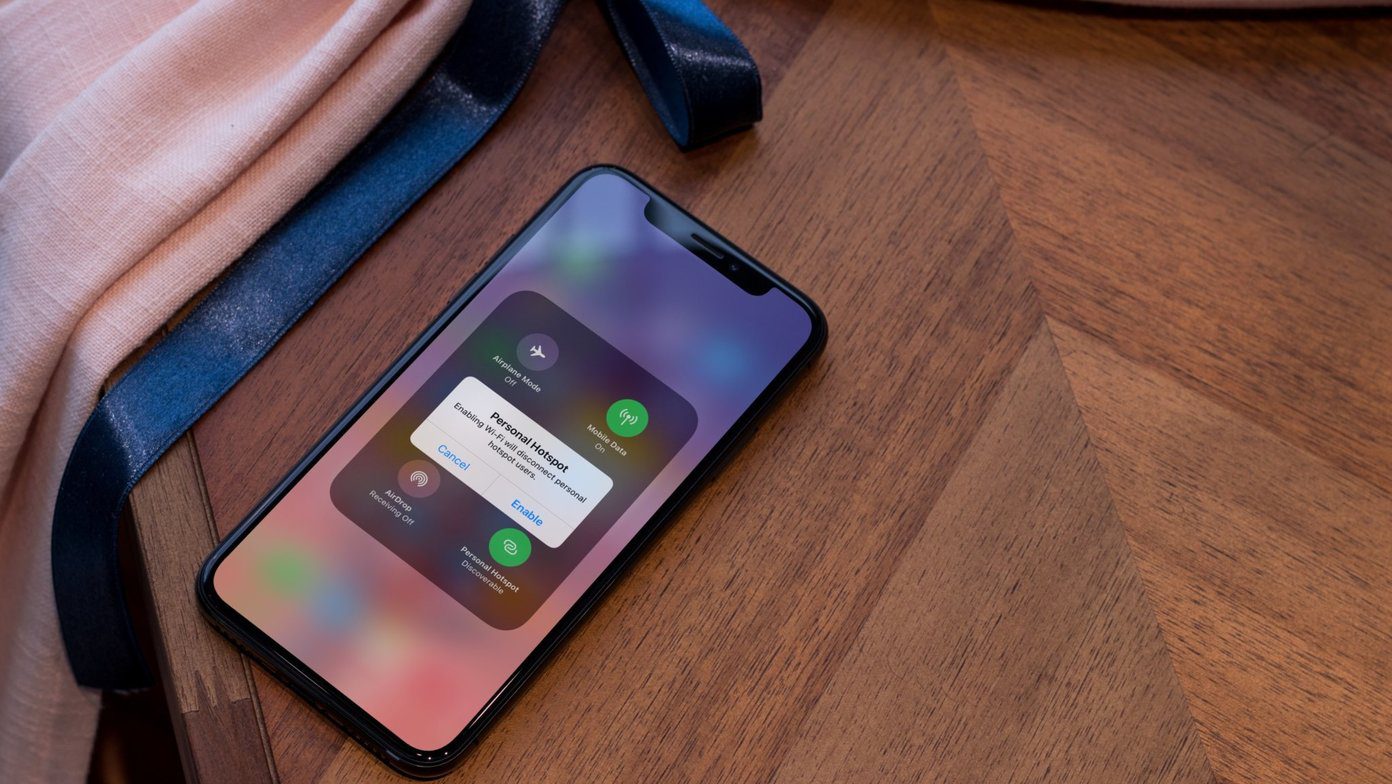Usually, the context menu shows up within a fraction of a second after right-clicking. On certain PCs, however, there’s a strange bug where the menu in fact takes substantially much longer — around 3-5 seconds — to display on screen. Needless to say, it’s maddening when that happens, especially if you use the menu a lot.
So Why Does This Happen?
The context menu lags when it has graphics extensions added to it after installing NVIDIA, AMD, or Intel display drivers. If you see Graphics Properties and Graphics Options (Intel), NVIDIA Control Panel, or AMD Catalyst Control Center listed within the context menu, you now know why. These items are usually present just for the sake of it and are rarely used for everyday purposes. Hence, you can safely remove them from the context menu and get rid of the issue altogether. But how can you do that? You have two options; use a third-party utility called ShellExView to identify and disable the additional context menu entries, or use the built-in Registry Editor to achieve the same effect. ShellExView provides a distinct advantage where you can easily re-enable the graphics options should you need them later. But if you want to remove the extensions permanently and aren’t afraid to mess around with some registry keys, then resort to using the Registry Editor. Needless to say, you should have all your important data on the computer backed up online or on an external drive before proceeding with editing Registry.
Using ShellExView
ShellExView is a super-convenient application that lets you disable unnecessary bloat from context menus fast. And don’t worry, it’s completely free to use. To start off with, simply download ShellExView using the Download button below. Note that the download page lets you select from between an installer, a ZIP file, and a X64 ZIP file. Download ShellExView The installer lets you install ShellExView as a normal application, while both ZIP files contain an executable file that you can use to directly launch the program upon unzipping. After downloading, launch ShellExView and wait for a few seconds while it detects your context menu extensions. Depending on your graphics card, proceed by following the instructions as listed below.
Intel
Intel has two extensions on the context menu, namely Graphics Options and Graphics Properties. Therefore, you need to disable the following entries: TheDeskTopContextMenu Class (Type: Context Menu) TheDeskTopContextMenu Class (Type: Property Sheet)
NVIDIA
NVIDIA graphics drivers insert the NVIDIA Control Panel extension. Disable the following entry to get rid of it: NVIDIA CPL Context Menu Extension
AMD
AMD features the AMD Catalyst Control Center extension, and the following entry lets you disable it: SimpleShlExt Class (Description: AMD Desktop Control Panel) That’s it! Simply restart your PC for the changes to take effect, and the desktop right-click menu should load with no delays whatsoever. If you want to re-enable the extensions later, simply open ShellExView, right-click the disabled item, and then click Enable Selected Items.
Using Registry Editor
If you want to permanently remove the extensions, or if you hate using third-party applications, then you’ve got the trusty old Registry Editor to back you up. But don’t worry. You are also going to find instructions on how to back up whatever registry keys that you are about to delete just in case you regret your decision later. Step 1: Press Windows-R to open the Run box. Next, type regedit into the search box, and then click OK. Step 2: Copy and paste the following path into the address bar at the top of the Registry Editor, and then press Enter: Step 3: Depending on your graphics card, right-click and delete the following registry keys listed under ContextMenuHandlers on the left pane.
Intel
There are two keys that you’ve got to remove. Start off by deleting the registry key labeled igfxcui. Next, delete the igfxDTCM key located just below the previous one.
NVIDIA
Delete the registry key labeled NvCplDesktopContext.
AMD
Delete the registry key labeled ACE. That’s it! The effects are instantaneous, and you should find the context menu loading immediately. Should you need to restore the deleted extension, simply double-click the backed-up registry file and click OK.
No More Lag, But …
Finally, you don’t have to suffer annoying delays when right-clicking your desktop. Really, Microsoft needs to resolve this issue ASAP — it’s been going on for far too long and is just plain ridiculous. While fixing the problem is quite easy, it’s not fun if you do use the graphics extensions periodically. Fortunately, you can still get to the NVIDIA Control Panel or the AMD Catalyst Control Center via the Start menu. However, the Intel Graphics Options and Graphics Properties aren’t accessible this way and require you to re-enable or restore them using ShellExView or your backed up registry keys. Bummer! So, any thoughts about this whole debacle? The comments section is right below. The above article may contain affiliate links which help support Guiding Tech. However, it does not affect our editorial integrity. The content remains unbiased and authentic.