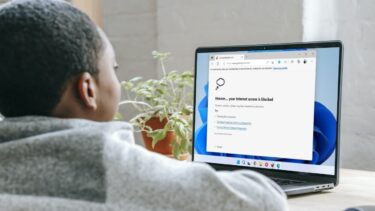If you have a few programs on your PC, it is easy to locate them or their program files when you need to. However, a challenge arises when you need to find an app or program file amidst many programs. Most times, you may have even forgotten where you saved the program in the first place. If you are in such a situation, you can employ any of the methods discussed below to locate the apps or programs.
How to Find App and Program Locations Using the Program Icon
You can easily locate an app or program’s installation folder through the program’s icon. The icon will most likely be on your desktop. Here’s how to use this method to locate app or program locations on Windows 11 using the program icon: Step 1: Launch a preferred browser on your PC and search for the program icon to know what it looks like or if the icon has changed. Step 2: On your PC’s desktop, browse through the list of programs. Step 3: Right-click on the program icon or shortcut on your desktop and click on Properties. Step 4: On the new dialog box, click on Open File Location. Once you do this, your computer takes you to the location where the program’s installation file is saved. Try the next method below if this method doesn’t work for you.
How to Find App and Program Locations Using the Start Menu
In Windows 11, you can move from the Start Menu to the installation folder of any program. So, if you don’t have the program’s icon on your desktop, it isn’t a problem. The steps below will guide you on how to navigate to the app or program location through the Start Menu on Windows 11: Step 1: Click inside the search bar beside the Start Menu. Step 2: Type the name of the program you are looking for, and you should see a list of search results. Step 3: Select the program you need and look to the pane on the right to see a list of different options. Step 4: Click Open file location from the menu list on the right. After you do this, your computer takes you to the location where it stored the program after installation.
How to Find App and Program Locations Using the Task Manager
The Task Manager on Windows 11 can also come in handy when you need to locate an app or program’s installation folder. Check the steps below to follow through this simple process: Step 1: Launch the Task Manager app on your PC by tapping the Ctrl + Shift + Esc keys simultaneously on your keyboard. Step 2: After launching the Task Manager, click on the Details tab at the top of the window. Here, you will see a list of all the background processes and applications currently running on the computer. Step 3: Right-click on any of the applications that you need to find its installation folder. Step 4: Select Open file location. Your computer will automatically launch the location folder of the selected program’s installation directory.
How to Find App and Program Locations Using the File Explorer
The final method we will discuss in this post is using File Explorer. It is no secret that File Explorer is Windows’ native app for locating and navigating files. As a result, you can employ it to search for any program folder or installation file on your computer. Note that depending on the number of files and folders on your PC, the process might take a while. Here’s what you need to do: Step 1: Launch the File Explorer by clicking on the Windows + E keys simultaneously on your keyboard. You can also click on the Folder icon on your taskbar. Step 2: Click This PC in the left pane of the File Explorer window. Step 3: Select Local Disk (C:) or OSDisk (C:) from the list of options. Step 4: You should see two folders, C:Program Files (x86) and C:Program Files. Step 5: Double-click any of these directories to open them and you should find the installation folder for different programs. Step 6: Scroll through the different folders to find the one that you need and double-click on it to open the folder.
Saving Spotlight Images on Windows 11
Knowing the locations of apps and programs on Windows 11 makes it easy to manage them. An example is the spotlight image feature on Windows 11. Using the file explorer option to locate apps and programs directs you to a list of folders on your PC. One of these folders contains the spotlight images frequently seen on your PC. The above article may contain affiliate links which help support Guiding Tech. However, it does not affect our editorial integrity. The content remains unbiased and authentic.