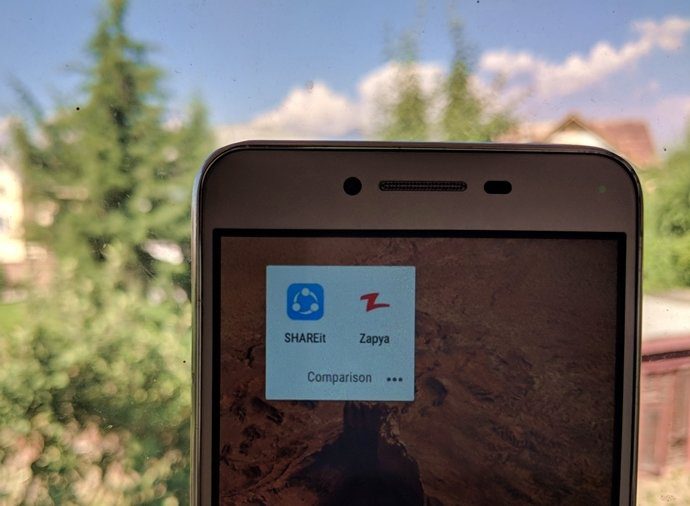Chrome thankfully sports the ability to export your passwords into the CSV file format. Not only can you do that on desktop, but you can grab a CSV copy on the mobile versions (Android and iOS) of Chrome as well. And if you’ve used Chrome Sync to back up and sync your passwords, you can also use Google’s Password Manager web portal (via any web browser) to download them in the CSV format. Let’s go through all the ways you can use to extract your login credentials to the CSV file format below. We shall start with the desktop version of Chrome for PC and Mac. Warning: Anyone can easily read passwords from a CSV file. Remember to delete it once you’ve imported the data to another password management tool or service.
Export Chrome Passwords to CSV on Desktop
If you use Chrome on a PC or Mac, you can quickly grab a copy of all saved login credentials by diving into the browser’s integrated Passwords management screen. The following steps should show you how. Step 1: Click your profile icon to the upper-right corner of the Chrome window. On the profile flyout, click the Passwords icon. Step 2: On the Passwords management screen that shows up, click the icon with three dots next to Saved Passwords. Step 3: Click Export Passwords. Step 4: Click Export Passwords to confirm that you want to save your passwords in the CSV format. Step 5: Specify a destination to save the CSV file, and then click Save. You can now access the CSV file by navigating to the saved location using File Explorer (PC) or Finder (Mac).
Export Chrome Passwords to CSV on Mobile
Like on desktop, you can easily convert your login credentials into a CSV file via Chrome’s integrated Passwords management screen. Since the user interface differs between Chrome for Android and iOS, the following breakdown should walk you through the process of exporting passwords to the CSV format in both versions.
Google Chrome – Android
Step 1: Open the Chrome menu, and then tap Settings. Step 2: Tap the option labeled Passwords. On the Passwords management screen that shows up, tap the three-dot icon to the upper-right corner of the screen. Step 3: Tap Export Passwords—you may have to authenticate your action (by inserting your device passcode, for example). When asked for confirmation, tap Export Passwords. Then, you can choose to either save the CSV file to local storage or share it with an app of your choice.
Google Chrome – iOS
Step 1: Open the Chrome menu, and then tap Settings. Step 2: Tap Passwords. On the Passwords management screen that shows up, scroll down to the bottom of your list of passwords. Step 3: Tap Export Passwords, and then go through the required form of authentication (Touch ID or Face ID). Tap Export Passwords again when prompted. You can then save the generated CSV to any location within the iPhone/iPad Files app (tap Save to Files), or share it with another app on the Share Sheet.
Export Chrome Passwords to CSV on Web
If you use Chrome Sync, your passwords should automatically get saved to your Google Account. That means you can sign into any browser (not just Chrome) with your Google Account credentials and download your passwords directly from the Google servers. Note: If you use a Sync Passphrase to secure your Chrome data, you can’t access nor download your passwords directly from your Google Account. Step 1: Visit the online Password Manager at passwords.google.com using any web browser (Chrome, Firefox, Microsoft Edge, etc.). Sign in with your Google Account credentials when prompted. Visit Password Manager Online Step 2: Click the cog-shaped Settings icon to the upper-right corner of the Password Manager. Step 3: Click Export. Step 4: Click Export when asked for confirmation. Step 5: Authenticate your action with your Google Account credentials. Step 6: Your passwords should then download as a CSV file. Sign out of your Google Account if required.
Passwords Takeout
Unlike importing passwords from a CSV file into Chrome, the process of exporting them is incredibly easy. However, you must protect the CSV file since it contains passwords to nearly every login portal that you’ve ever signed into. Don’t forget to permanently delete the CSV file as soon as possible once you are done importing its data elsewhere. Or if you intend to keep it for safekeeping, make sure to store it in a secure location. Next up: Running into issues while saving or retrieving passwords in Google Chrome? Here’s how to fix it. The above article may contain affiliate links which help support Guiding Tech. However, it does not affect our editorial integrity. The content remains unbiased and authentic.