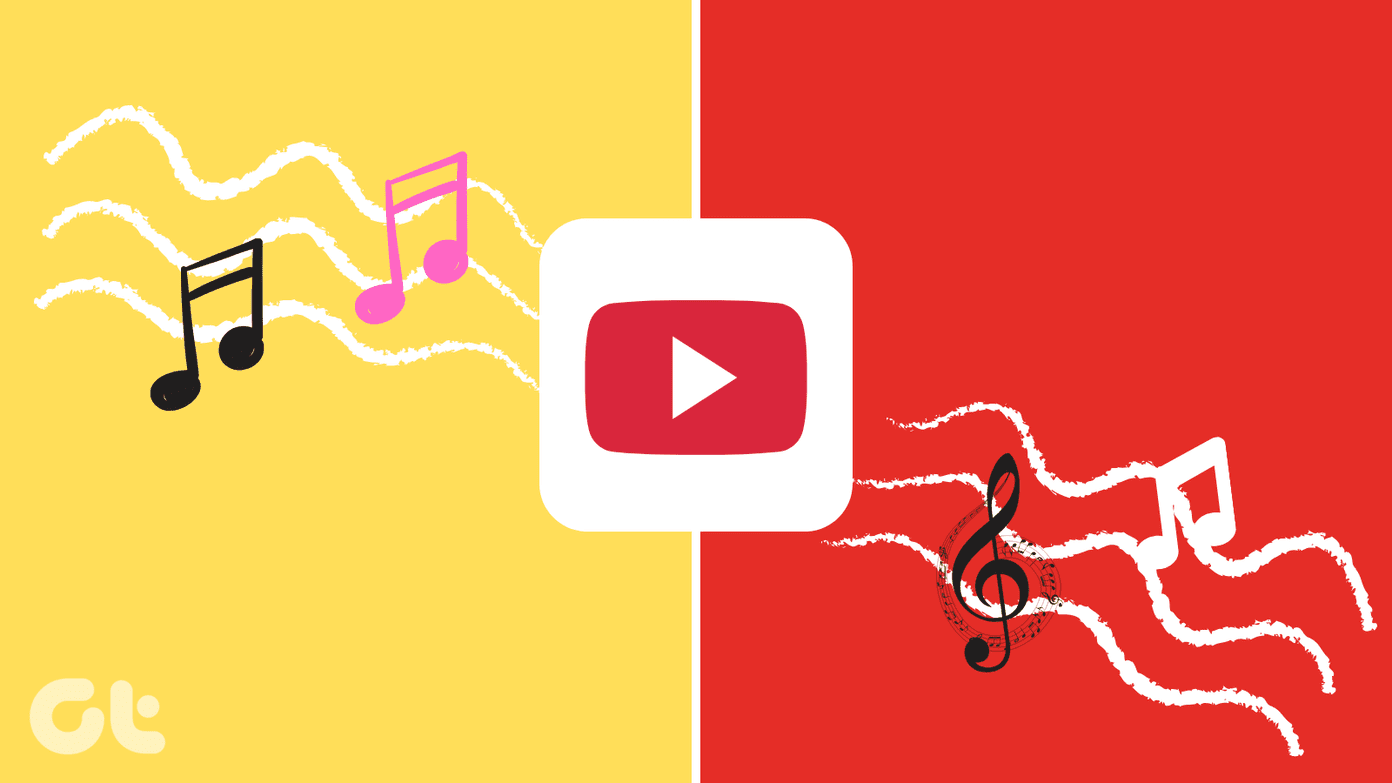Typically, an attendant at the door controls access to a meeting room. That prevents uninvited guests from barging in or ensures meeting hosts get ample time to settle in before other guests join in. The Microsoft Teams lobby feature operates just like a physical waiting room. Here are two ways to activate it for your virtual meetings.
Things to Note When Managing Your Microsoft Teams Lobby
Here are things to bear in mind when trying to control the access of meeting invitees:
For some organizations, the organization’s admin controls the default meeting participant settings. As the organizer of a meeting, if you have participants from your organization invited, they might be allowed to bypass the meeting room by default.
Enabling the Lobby by Editing Meetings Options
If your organization’s admin controls your default meeting settings, you can still manage access to your meeting. Before the meeting starts, you can do that with the meeting options. Here’s how it works: Step 1: Launch your Microsoft Teams app.
Step 2: Click on the Calendar icon on the left-side column.
Step 3: Click on the New meeting icon to schedule a meeting in the right-most corner.
Step 4: Add the required attendees and other meeting details and send out the invite.
Step 5: Go back to the calendar view and open up the meeting that you just scheduled.
Step 6: Click on the pop-out to open the meeting settings.
Step 7: Go to the options at the top of Microsoft Teams and select Meeting Options. This will launch a page in your web browser.
Step 8: On the options shown for your new meeting. Click on the drop-down beside ‘Who can bypass the lobby?’ option.
Step 9: Click on the drop-down arrow to reveal a list of options and select ‘Only me’ at the bottom of the list.
Step 10: Click on Save button.
Step 11: Join the meeting and wait for your meeting attendees. When any of them joins the meeting, you should get a prompt informing you of attendees in the lobby.
Step 12: You can click on Admit to add any of them to the meeting. On the other hand, you can click View lobby to see everyone in the lobby.
Step 13: Go to the pane on the right to see all the people in the lobby. You can choose to admit or decline the participants by clicking the √ (check) or × (cross) respectively. You can opt for other settings when choosing who gets to bypass the lobby. For example, if you choose People I invite, only these people can bypass the lobby for that meeting.
Enabling the Lobby by Changing Participant Settings
If you forget to adjust the meeting options before starting one, don’t worry. You can still restrict access for other invitees. All you need to do is change the participant settings during your meeting. Here’s how it works: Step 1: On your Teams meeting window, move your cursor to the right and click on the three ellipses button, otherwise known as More actions.
Step 2: Click on Meeting options and this should open up a new pane on your meeting window.
Step 3: On the options shown for your new meeting. Click on the drop-down beside Who can bypass the lobby?
Step 4: Click on the drop-down arrow to reveal a list of options and select Only me.
Step 5: Click on Save.
Step 6: Return to your meeting, and new participants will now wait in the lobby. When any of them joins the meeting, you should get a prompt informing of attendees in the lobby.
Step 7: You can click on Admit to add any of them to the meeting. On the other hand, you can click View lobby to see everyone in the lobby.
Step 8: Go to the pane on the right to see all the people in the lobby. You can choose to admit or decline any participants by clicking the √ (check) or × (cross), respectively.
Downloading Teams Meeting Attendance
If you have multiple individuals on your meeting invite list, it might be hard to keep track of who was in attendance. To save yourself the hassle of mentally taking notes, you can download the Teams Meeting Attendance during and after the meeting. The above article may contain affiliate links which help support Guiding Tech. However, it does not affect our editorial integrity. The content remains unbiased and authentic.