Engraving can make the AirPods uniquely yours. However, there are some limitations you should know, Now that’s out of the way, let’s see what engraving options Apple provides for AirPods.
What Can You Get Engraved on Your AirPods
You can customize your AirPods case with the following:
A Memoji: You can get a custom Memoji or Animoji on AirPods Pro 2 or AirPods 2, and AirPods 3 (not AirPods Max). Notably, the feature is only available in the Apple Store app for iPhone/iPad.
Emojis: You have a few options from the winking face to a pile of poop. What’s more? You can engrave up to 15 emojis on AirPods Pro 2 and AirPods 3, 9 on AirPods 2, and 7 on AirPods Max.
Text: Get your name, initials, dates, symbols, lucky number, or a mix of everything engraved on your AirPods Pro 2 and AirPods 3 (up to 22 characters, including space), AirPods 2 (up to 13 characters), and AirPods Max (up to 14 characters).
Note: The maximum number of characters/emoji may vary when using alphabets, symbols, numbers, or emoji. You can mix and match emojis and text, but not Memoji or Animoji.
How to Engrave Memoji on AirPods via the Apple Store App
If you’re planning to engrave a Memoji, Animoji, or curated stickers by Apple on AirPods Pro 2, AirPods 3, and AirPods 2, this is the method you need to follow. However, you must note that the Apple Store app does not ship to all countries and regions. So you will have to download and install the Apple Store app from the link below and test if it works in your region. Download Apple Store App Step 1: Launch the Apple Store app on your iPhone/iPad. Step 2: Scroll down to Shop by product and select AirPods. Step 3: Select the AirPods model you wish to buy. Step 4: Scroll down to the Personalize them for free section and tap Add Engraving followed by the text box. Step 5: Here, select the option of your choice:
Emoji – Choose one or more Emojis ABC – Type in the preferred text. Memoji – Tap Allow Access. Now, choose a Memoji or Animoji of your choice. For a personalized Memoji, tap the Camera icon, capture the moment, and tap Done.
Step 7: Once done, tap Save. Step 8: Optional: Select either Edit Engraving or Remove to change the selection. Step 9: Finally, tap Add to Bag to complete the purchase. Interesting Tidbit: If you engrave your AirPods Pro 2, the engraving will show up in the animation during the pairing process on your iPhone.
How to Engrave Apple Products via a Web Browser
Apart from the Memoji section, you’ll be able to engrave anything you like on AirPods. Step 1: Go to Apple Store’s official website or click on the link below. Apple Store Step 2: Here, select AirPods. Step 3: Select the AirPods you’re planning to buy. Step 4: Tap or click Buy. Step 5: Scroll to ‘Personalize them for free’ and select Add Engraving. Step 6: You can select one or more emojis or type in the text. Step 7: Once done, tap/click Save. Step 8: Now, select Add to Bag and buy the AirPods as usual.
Does Engraving Devalue Apple Products?
While great for personalization, engraving also makes for a great gift. However, there are some cons to engraved products. For instance, it can slow down the delivery time, albeit marginally. Then, you’ll be limited to clear cases otherwise the engraving will be hidden. Most importantly, engraving affects the resale value. Your initials or Memoji might not suit everyone’s style. And while Apple accepts trade-ins for engraved products, the offer price is affected. So, you might want to consider future plans before purchasing an engraved product.
Engrave Your AirPods for a Personalized Touch
Personalization is fun, and so is showing off your unique products. If you’ve got your AirPods engraved or any other Apple products, feel free to connect and share a picture with us on our Twitter handle. And if you have any questions or queries regarding engraving, feel free to comment below. We’ll be happy to help. The above article may contain affiliate links which help support Guiding Tech. However, it does not affect our editorial integrity. The content remains unbiased and authentic.
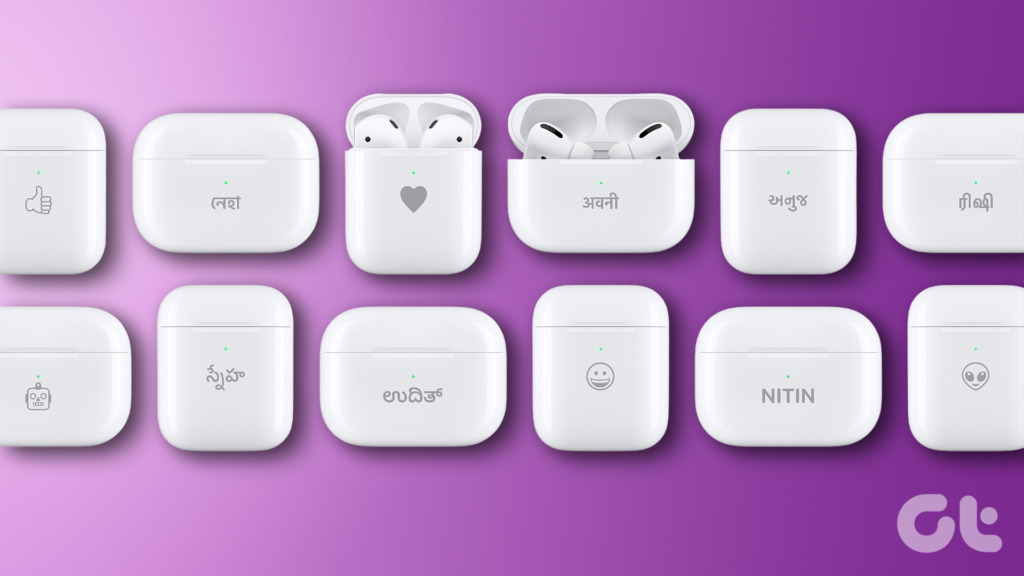


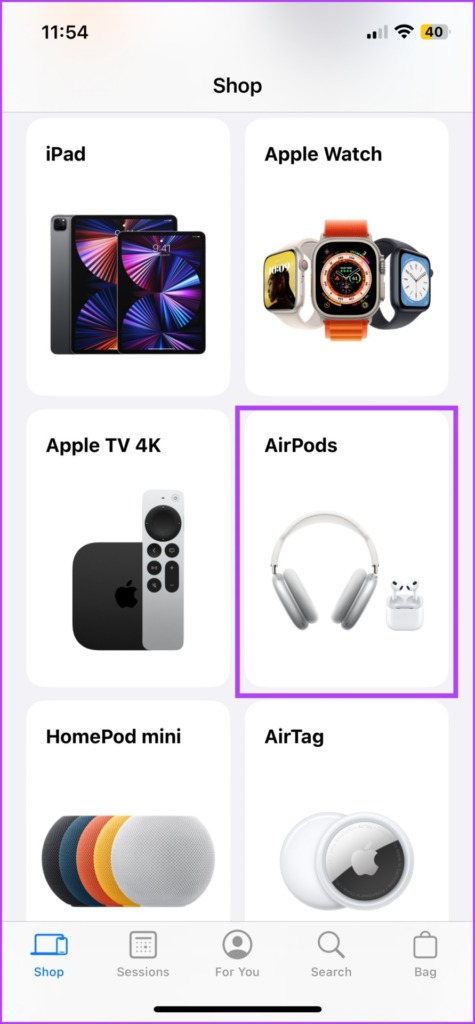
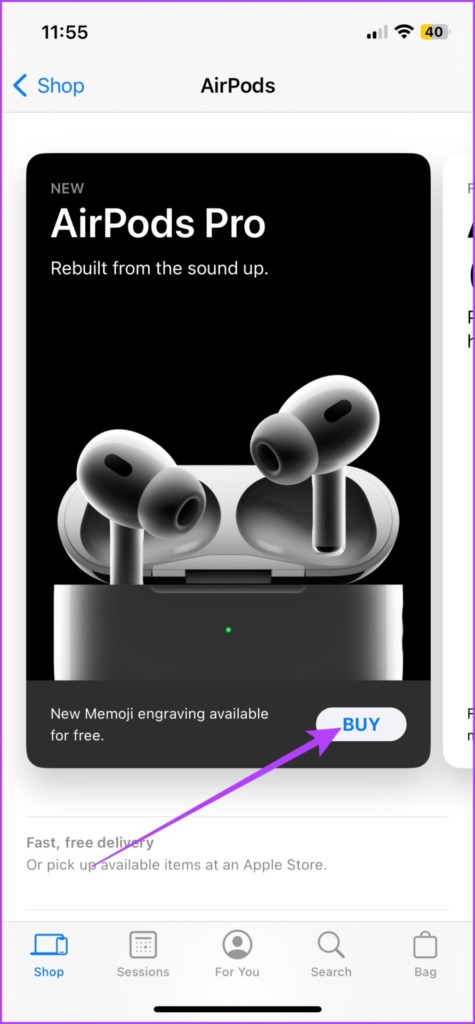
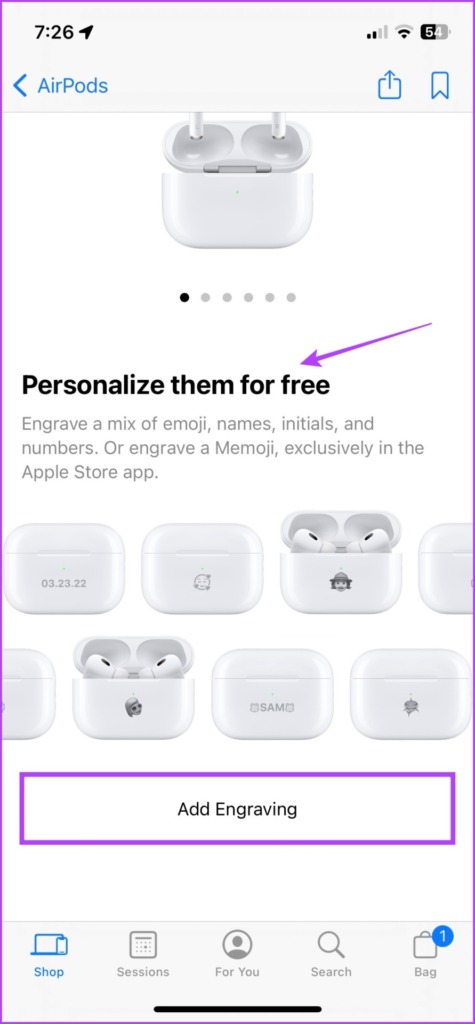



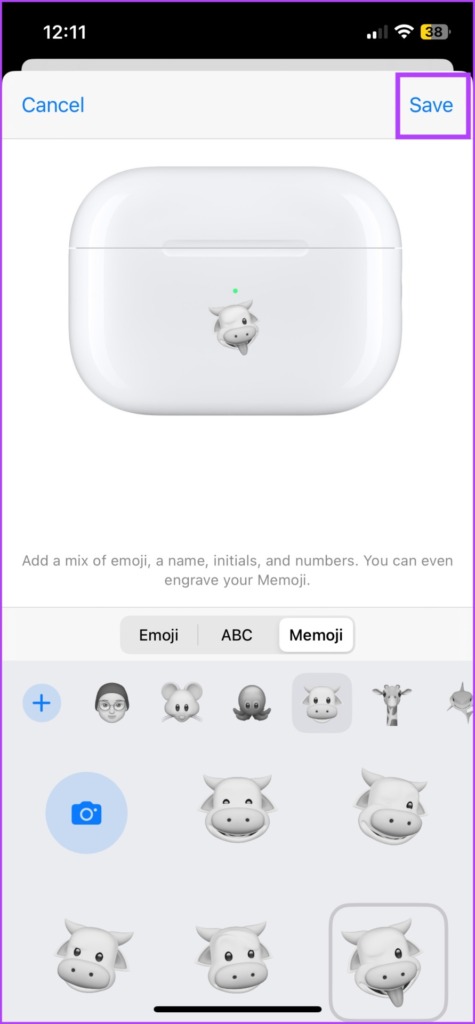




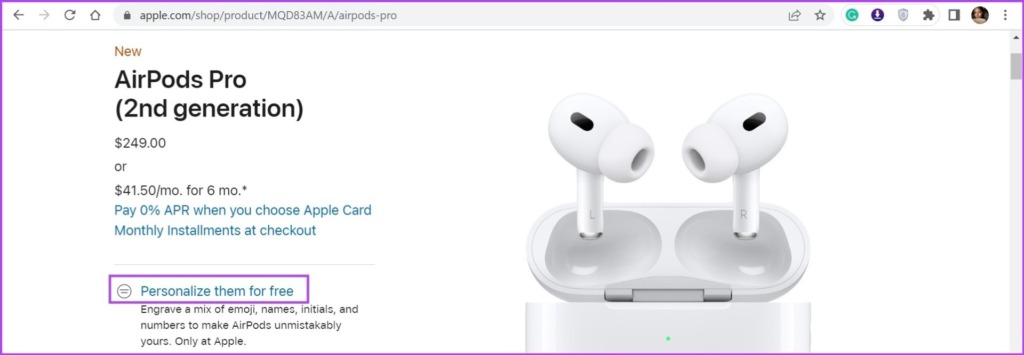
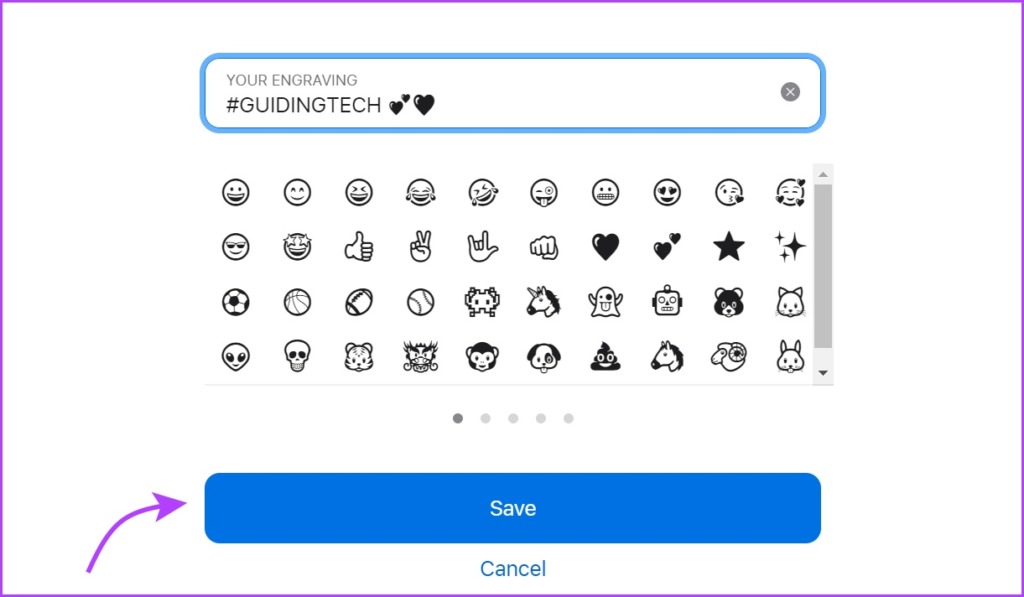
![]()






