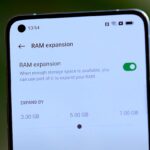XP Mode can also be used to run different versions of the same application side by side. As a web developer this allows me to run IE8 (running in Windows 7) and IE6/IE7 (running using XP Mode) side by side for testing web site compatibility. Lets see how to install and get started with XP Mode in Windows 7.
Part One: Downloading XP Mode and Virtual PC
Step 1. Navigate to the Windows XP Mode and Virtual PC download page, and select your edition of Windows 7 and desired language for installation. If you’re not sure what edition of Windows 7 you are running follow our guide to find out. Step 2. Download XP Mode Step 3. You may be prompted to validate your copy of Windows. Click Continue to proceed. Step 4. Save the file to your computer and run it once the download is complete. Step 5. Once the Windows update installation has finished, click Continue. Wait for the validation process to complete. If the validation was successful, then you should get a message similar to the following. If you get an unsuccessful message, then your copy of Windows may not be genuine and you will not be able to proceed. Step 6. You should now be able to download Window XP Mode. Step 7. Download Windows Virtual PC. Step 8. Install the update to XP mode, if you are not on Windows 7 SP1 or later.
Part Two: Installing XP Mode and Windows Virtual PC
Step 1. Install XP Mode. Specify where you would like the virtual hard disk file to be stored. (The default is fine) Wait for the setup to complete. Click Finish. Step 2. Install Windows Virtual PC. Install any updates it prompts you to install. Wait for it to complete. Restart if prompted to do so.
Part Three: Setting Up and Configuring XP Mode
Step 1. Launch XP Mode from the start menu. Step 2. Accept the License Agreement. Step 3. Specify a password. (You’ll also likely want it to remember your credentials, otherwise you’ll need to enter your password each time you launch an XP Mode application.) Step 4. Enable automatic updates. Step 5. Start setup. Step 6. When the installation is complete XP Mode will be running within Windows Virtual PC.
Part Four: Installing Applications in XP Mode
Step 1. Using IE in the Virtual Machine, download an application. Step 2. Install the application. Step 3. Log off XP Mode via Start > Log Off. Step 4. Launch the application you just installed via the start menu in Windows 7. Step 5. The application should now be running alongside your other Windows 7 apps. Step 6. If you want to run an application that was installed with Windows XP such as IE6, open XP Mode again from the start menu. Step 7. Create a shortcut to IE6 in the C:\Documents and Settings\All Users\Start Menu\Programs folder. Step 8. Log off XP Mode via Start > Log Off. Step 9. IE6 should now appear in the Windows XP Mode Applications folder in the Start Menu. Step 10. Launch IE6. That’s it! You should now be able to run all your XP applications alongside your windows applications. The above article may contain affiliate links which help support Guiding Tech. However, it does not affect our editorial integrity. The content remains unbiased and authentic.