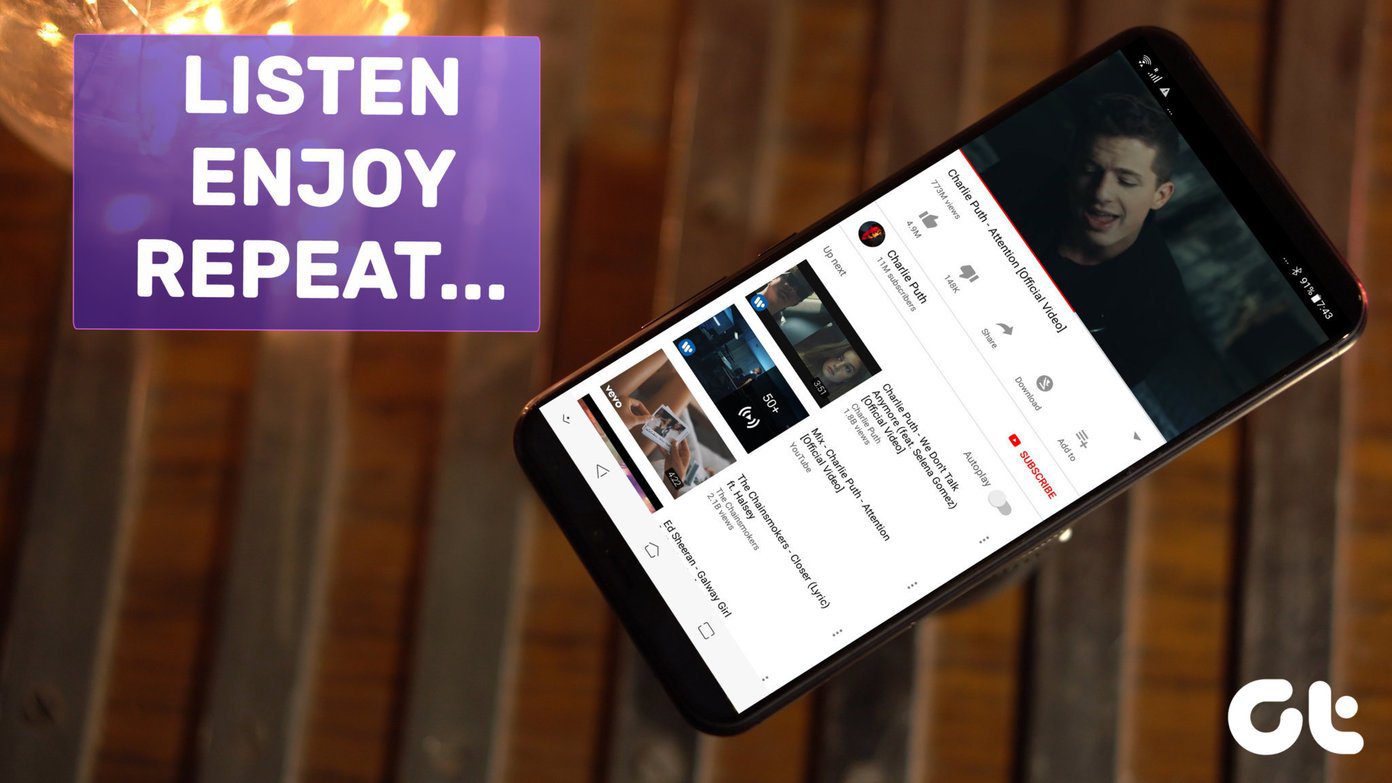iPadOS is littered with useful contextual menus that require you to tap/click and hold — or worse, a long-press — to bring up. Right-clicking will help you get to them much faster. Note: The following instructions are written for the Magic Keyboard w/ Trackpad, the Magic Trackpad (2nd gen), and the Magic Mouse (2nd Gen). The screenshots may appear slightly differently for third-party trackpads and mice.
How to Enable Right-click on Trackpad
To enable the right-click operation on a trackpad (such as the Magic Keyboard w/Trackpad or the Magic Trackpad 2), start by opening the Settings app on your iPad. Then, click General on the sidebar. Follow by clicking the Trackpad option. On the screen that follows, turn on the switch next to Two Finger Secondary Click. You can now right-click on your trackpad — simply press down on the trackpad with two fingers to do that. You can also turn on the slider next to Tap to Click to avoid physically pushing down on the trackpad. That also applies to left-clicking and helps interactions with the trackpad much easier. Other options within the screen include Natural Scrolling, which lets you determine the direction while scrolling with the trackpad. You can also adjust the speed with which the cursor moves using the Tracking Speed slider to the top of the screen.
How to Enable Right-click on Mouse
If you use an external mouse such as a Magic Mouse (2nd Gen) with your iPad, then you can easily activate the Right mouse button. Head into the iPad’s Settings screen. Then, click the option labeled General. Follow by selecting Trackpad & Mouse. Click the option labeled Secondary Click. On the menu that follows, select Right. You can now right-click with your mouse. Alternatively, you can bind the operation to the left mouse button should you want to. You can also change the scrolling direction and the cursor’s pointer speed via the Trackpad & Mouse screen.
Tips for Right-Click on iPadOS
In iPadOS, there are numerous instances where a simple right-click can help you do stuff much faster. Let’s check out a few.
Icons and Widgets
Since right-clicking mimics a long-press gesture (or a left-click and hold), you can now access the quick actions menus in any Home screen icon in a split-second. For example, you can open a Private tab in Safari straight off the bat by right-clicking the Safari icon and selecting New Private Tab. Do that a few times, and you will start using quick actions a lot more than before.
Files & Other Apps
Right-clicking a folder or a file brings up a nifty context menu that lets you easily perform stuff such as copying, tagging, and renaming. You can also right-click vacant areas to create new folders and paste items. The same applies while right-clicking items in apps such as Photos, Mail, and so on — expect to see familiar menus that would otherwise need a long-press to bring up. From a productivity perspective, this works wonders.
Weblinks
You can right-click any weblink to bring up a context menu full of interesting actions. In Safari, for example, you get to choose between opening a link in the background, adding it to the reading list, or copying the URL to your clipboard.
Control Center
The Control Center plays a major role in managing your iPad with quick access to the network, playback, and display-related options. With a right-click, you can easily dig into each control and access additional options. For example, right-clicking the Brightness slider reveals toggles for Dark Mode, Night Shift, and True Tone.
Back Menu
Right-clicking on various elements within apps can often yield nifty results. If you are deep into several pages within a native iPadOS app, for example, right-clicking the button to go back brings up a menu of previous pages. You can then select the exact page you want to go back to instead of clicking the button multiple times.
Get It Right
Enabling the ability to right-click on your trackpad or mouse is essential to staying productive on the iPad. Certain apps still need to implement better mouse interactivity on the iPad (Google Docs, anyone?). But for a device that was completely devoid of any mouse support just an year ago, the cursor functionality that we already have is quite exceptional. Next up: Click the link below to learn about the seven best ways to go about using the Universal Search functionality on the iPad. The above article may contain affiliate links which help support Guiding Tech. However, it does not affect our editorial integrity. The content remains unbiased and authentic.