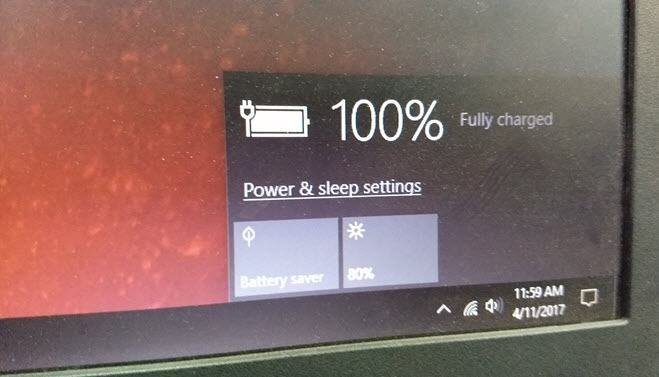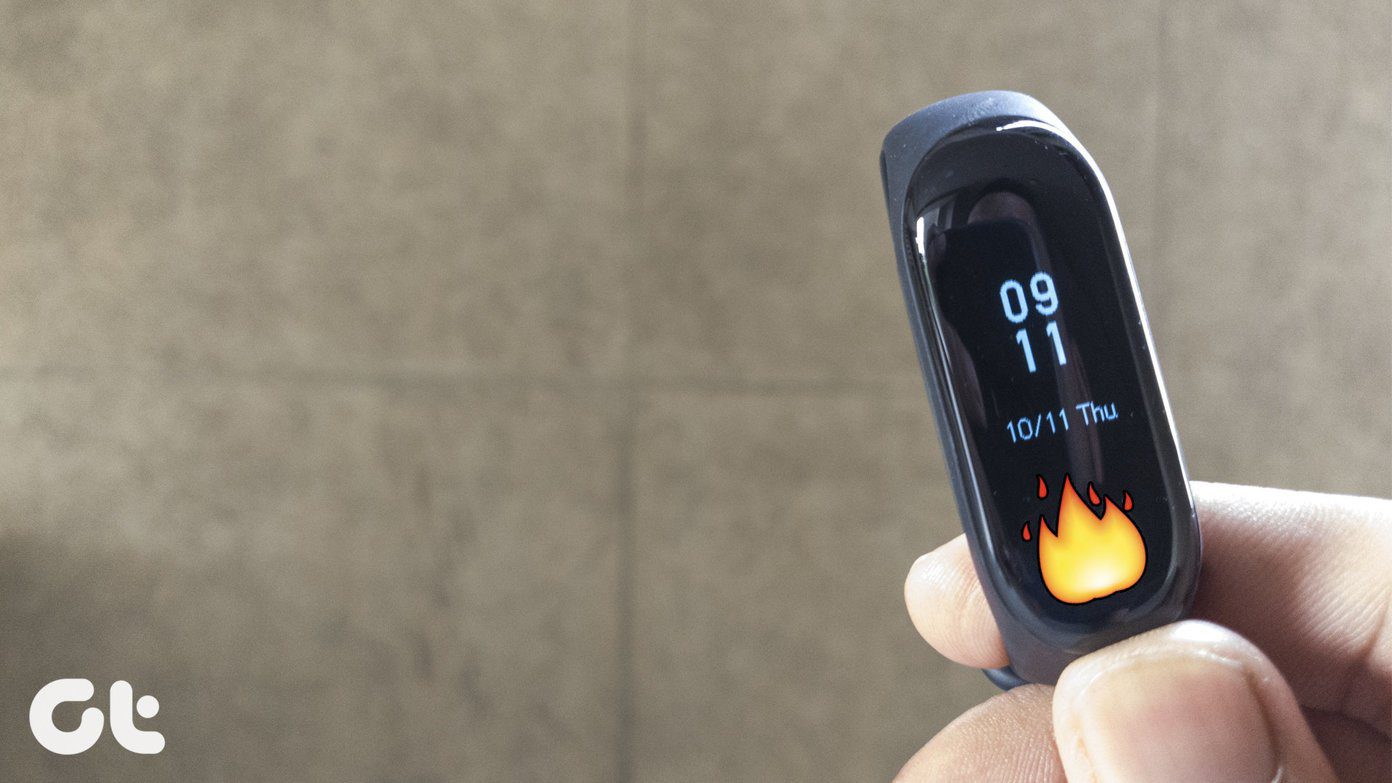Your MacBook’s battery goes through charge cycles. For example, you could use half of your notebook’s charge in one day and then recharge it fully. If you do the same thing the next day, it will count as one charge cycle, not two. In this way, it might take several days to complete a cycle. The new Battery health management feature prevents the battery from charging fully and stops its life from degrading slowly but gradually. For that, macOS needs to learn and understand your usage and charging patterns. Read on to know how this new feature works.
How Battery Health Management Works in macOS Catalina
All MacBook batteries have a finite number of charge cycles before their performance starts to diminish. Most MacBook Pro and MacBook Air models come with 1000 charge cycles. After that, you need to replace the battery on your MacBook, which is expensive and time-consuming. That’s where Apple’s Battery health management kicks in for MacBook models (check below for supported models). The Battery health management function in macOS 10.15.5 Catalina will analyze your MacBook’s usage and charging habits. If the function predicts that the MacBook will stay on charge for a long time, it will automatically stop it from charging 100%, reducing the battery’s charge cycle. It’s essential for those who connect their MacBook to an external monitor. That means the MacBook has a constant and consistent power source. Battery health management can prevent the MacBook from charging 100% while using a power adapter and extending the battery’s life. However, you have to enable the Battery health management option for that and let the macOS learn your usage patterns and charging frequency.
Supported MacBook Models
Apple MacBook models with Thunderbolt 3 USB Type-C port are compatible with Battery health management. That covers the 2016 MacBook Pro, 2018 MacBook Air, and models launched after that. When you update the MacBook to the latest macOS 10.15.5 Catalina, the feature gets enabled in the System Preferences menu.
Will My MacBook Ever Charge to 100%
Of course. That’s the beauty of Apple’s Battery health management function. Over time, the feature learns how often you charge your MacBook and your usage, and based on that, it will charge your MacBook to 100%. The function is similar to iPhone’s Optimized Battery Charging function, which made a debut with iOS 13. The iPhone learns your daily routine and predicts how long the iPhone will be on the charger. Optimized Battery Charging prevents your phone from fully charging to 100% as soon as you plug it in. Instead, the iPhone battery will charge to about 80%.
How to Enable or Disable Battery Health Management in Mac
If you don’t want macOS to automatically limit the battery charge levels on your MacBook, then you should consider turning off the function from the Settings. Follow the steps below. Step 1: Click on the Apple logo menu at the upper-left corner and navigate to System Preferences. Alternatively, you can use Command + Space keys to open Spotlight Search and type System Preferences to access the menu. Step 2: Go to Energy Saver and tap on the Battery Health at the bottom. Step 3: From the dialog box, you will have the option to turn off the Battery health management feature. Step 4: You will have to again select ‘Turn Off’ to confirm your selection.
How to Find Battery Charge Cycles on MacBook
As mentioned earlier, MacBook Pro and MacBook Air models come with 1000 charge cycles. Apple has added an option to glance over the laptop battery’s charge cycle in macOS. Go through the steps below. Step 1: Use Command + Space keys to open Spotlight Search and type System Information to access the menu. Step 2: On the window that opens up, you can see all the information about MacBook hardware, software, and network. Click the Power option on the left column under the Hardware menu. Step 3: On the right pane, you can view the Cycle count under the Health information in the Battery information. When the Battery health management feature is enabled, it runs in the background and you won’t get to witness it in action. It will prevent the Cycle count from pacing quickly and that’s the only information you can see. So how will you know your MacBook’s battery health status truly?
View Battery Health Information From Menu Bar on MacBook Air and MacBook Pro
Since Battery health management runs in the background, it won’t show any details about charge capacity, battery status, and other details. For that, you’ll have to visit the System Information menu, as shown above. Won’t it be easier to access those battery details with a single click? That’s why a third-party app called coconutBattery 3 is apt for that. coconutBattery 3 allows you to view the current MacBook battery charge, full charge capacity, cycle count, macOS battery status, temperature, and more—all with a click on the menu bar. These details are essential for those who are often on the move with their MacBook. CoconutBattery 3 is free to use. However, you can buy the Plus version from the official site if you want a detailed view of your iOS and Mac battery health and print device health reports. Download coconutBattery 3
Manage Your MacBook’s Battery Life Smartly
By default, Apple enables the Battery Health management option in macOS. If you travel a lot and want your MacBook to charge 100% all the time, you can disable the option from the System Preferences menu. Next up: Recently got a new MacBook and want to organize life on it? Read the post below to find the best seven Mac apps to stay organized. The above article may contain affiliate links which help support Guiding Tech. However, it does not affect our editorial integrity. The content remains unbiased and authentic.