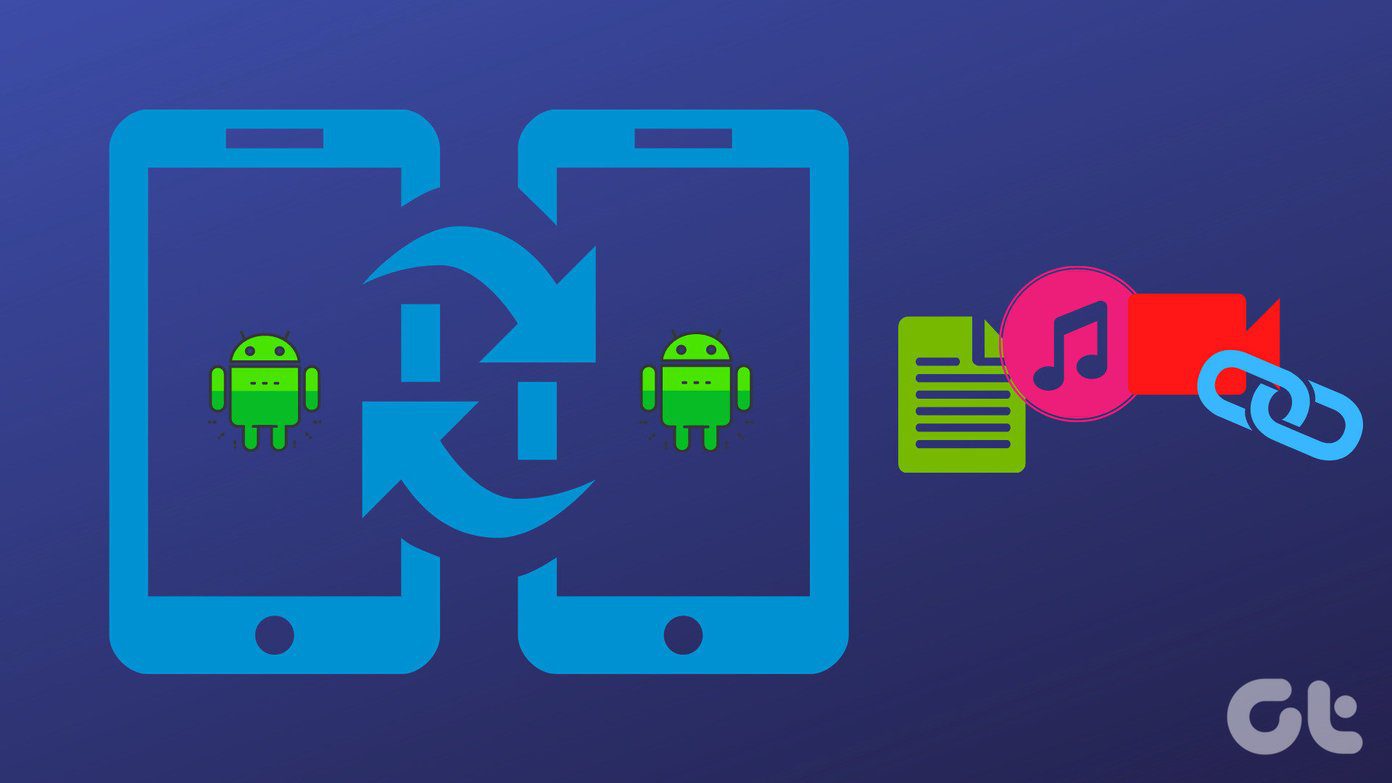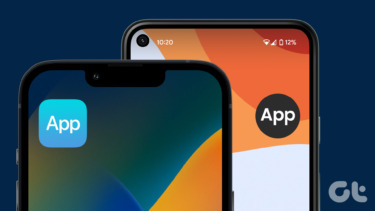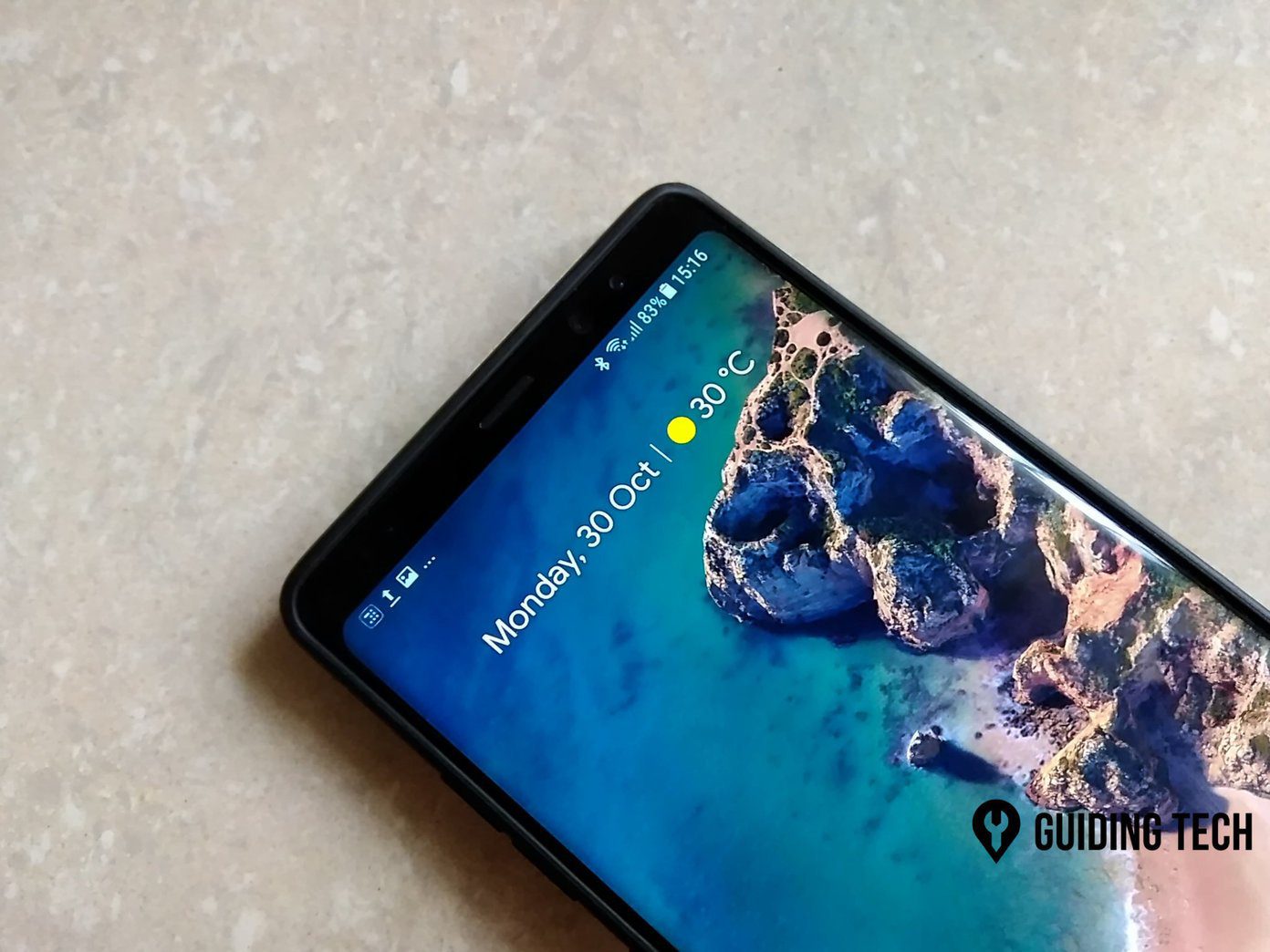Back Tap is an accessibility-related functionality, and Apple has designed it in a way for anyone to take advantage of. Once enabled, Back Tap allows you to bind various iPhone features such as Siri, the Control Center, and even shortcuts. As its name implies, you can then enable it by tapping the back of the device. Back Tap also relies on the built-in accelerometer, so you can set it up on any iPhone that’s capable of running iOS 14. Note: Back Tap support is available on iPhone 8, iPhone 8 Plus, iPhone X, iPhone XS, iPhone XS Max, iPhone XR, iPhone 11, iPhone 11 Pro, iPhone 11 Pro Max, iPhone 12 mini, iPhone 12, iPhone 12 Pro, and iPhone 12 Max. Now, if you have an iPhone that’s older than these models, you’re out of luck — the relevant phone sensors are old and not compatible. To make things better, Back Tap also works if you’ve got a case on your iPhone. So, there’s nothing to stop you from using it. Below, we shall figure out how you must go about enabling Back Tap, as well as the top iPhone actions and features that you may want to bind to it.
How to Enable and Use Back Tap
Back Tap comes with two separate slots dubbed Double Tap and Triple Tap. That allows you to have up to two system features, accessibility options, or shortcuts bound at any one time. You can then activate them by tapping the back of the device, either twice or thrice. However, you always have the option to limit your bindings to either Double Tap or Triple Tap. Dive into the iPhone’s Accessibility Settings panel, and you can easily enable and set up Back Tap. The following steps should show you how to do that. Step 1: Open the Settings app on your iPhone. Step 2: Scroll down and tap Accessibility. Step 3: Tap the option labeled Touch under Physical and Motor. Step 4: Scroll all the way down and select Back Tap. Step 5: Select Double Tap or Triple Tap. Step 6: Scroll down the screen and select the system feature, accessibility option, or shortcut you want to bind. For example, say you want to bind the Control Center — tap to select it. Then, tap the Back Tap option to the top-left of the screen to go back and select the other Back Tap slot. Let’s say you want to bind Spotlight to it — tap to select it. Step 7: Exit the Back Tap screen once you’ve finished setting the feature up. You can always change the bindings by going through the steps above at any time. You are now ready to start using Back Tap. Using the index finger, tap the iPhone’s back twice to trigger the Double Tap binding or thrice to activate the Triple Tap binding. You can also toggle certain bindings on and off with the same Back Tap action. For example, you can both enter and exit Spotlight (the iPhone’s Search functionality) using Back Tap should you want.
Best Features to Use With Back Tap
There are a lot of things you can bind to the iPhone’s Back Tap functionality. If you feel overwhelmed, then here’s a handful that you may want to consider.
Spotlight (Search)
Normally, you can only activate Spotlight (the iPhone’s Search functionality) by swiping down the Home screen. Setting Spotlight as a Back Tap action instead allows you to bring it up at a moment’s notice, even if you aren’t at the Home screen.
Smart Invert
While iOS 14 supports Dark Mode, not every app or website supports the functionality. Smart Invert is an older feature that helps you invert the colors on the screen to mimic dark mode. Unlike Dark Mode, it works everywhere. Binding it to Back Tap makes it ridiculously easy to activate and deactivate the feature whenever you want.
Screenshot
Do you take screenshots regularly? Fiddling with the Side and Volume Up/Home buttons can get annoying. Setting it up as a Back Tap gesture should make it much easier to grab a snapshot of the screen whenever you want.
Control Center
If you use an iPhone with Face ID, you may find the Control Center hard to reach while using the device single-handed. Binding it to Back Tap allows you to open it up faster.
Shake
If you want to undo an action, you must shake your iPhone. However, that may not register at times. And, you end up looking ridiculous! Instead, bind Shake as a Back Tap gesture and you’ll look a lot cooler while doing it.
Shortcuts
If you have the Shortcuts app installed, you can download hundreds of shortcuts or build your custom shortcuts. Since Back Tap supports shortcuts, don’t forget to bind the shortcut you find the most useful as a Back Tap gesture. Just add or create a shortcut within the Shortcuts app, and it should appear within the Double Tap and Triple Tap selection screens automatically.
Tap Tap
Back Tap is an excellent iPhone functionality that makes it much easier to get things done. And the fact that Back Tap supports shortcuts means that you won’t run out of stuff to bind anytime soon. So what are you waiting for? Start tapping! Next up: Did you know that you could change the default browser on your iPhone in iOS 14? Read the article on the next link that demonstrates how to do that. The above article may contain affiliate links which help support Guiding Tech. However, it does not affect our editorial integrity. The content remains unbiased and authentic.