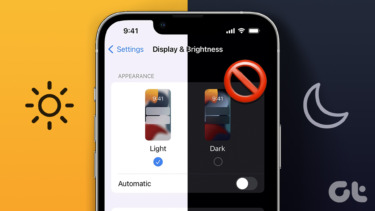It replaces your phone’s native lockscreen with notifications as well as other nifty tools and shortcuts for easy access. In this post, we walk you through the steps needed to activate & use the feature on your device.
Enabling Ambient Mode for Google Assistant
Step 1: Activate the Google Assistant on your smartphone. Simply tap and hold the home button, or say the ‘Hey Google’ or ‘OK Google’ command. Alternatively, if your device runs the Android 10 OS and you’re using ‘Gesture navigation,’ simply swipe up from the bottom-left or bottom-right corner of the screen to activate the Assistant. Step 2: With the Assistant pop-up on the screen, tap the Explore/Compass-like icon at the bottom-left corner. Step 3: On the Explore page, tap the profile picture at the top-right corner. Step 4: Tap Settings from the menu options. Step 5: Now, navigate to the Assistant tab. Step 6: Scroll to the bottom of the Assistant settings page and tap Phone under the Assistant devices section. That is where you’d be able to customize how the Assistant functions on your device. Step 7: Next up, scroll to the bottom of this page and toggle on the Ambient Mode option. You’d find the Ambient Mode option under the Personalisation section. When Ambient Mode has been activated, your device’s screen will look like the image below whenever your phone is plugged to charge. Note: The ‘Photo Frame on Ambient Display’ option would also be automatically activated when you toggle on Ambient Mode. That displays different photos from a selected album from your Google Photos account on the Ambient Mode. On the Ambient Mode’s main display, your phone’s clock will be displayed in a conspicuous gray-colored digital format. Other app icons from your phone’s notification tray, as well as battery percentage and charging notification would also be displayed. To switch to the secondary Ambient display, simply tap the screen. Here, you can control music play, view weather conditions, view upcoming alarms, and lots more. There’s also an Assistant icon at the bottom of the Ambient Mode screen. Tap the icon to interact with the Google Assistant via voice. When you unlock your device while it’s charging, you can quickly return to the Assistant Ambient Mode by swiping down from the notification tray and tap ‘Return to Ambient Mode.’ Can’t find Ambient Mode on your Assistant settings menu, check out some troubleshooting options in the section below.
Enabling Assistant Ambient Mode: Troubleshooting Tips
When Google introduced the Ambient Mode feature, it only rolled out to select devices, particularly phones made by Google (Nexus and Pixel phones) and some Android One devices. If you don’t find the Ambient Mode in your device’s Google Assistant, here are some things to do to get the feature.
1. Update your OS
The Google Assistant Ambient Mode was developed to function only on devices running the Android 8.0 Oreo and above. If your device is running the Android 7.0 Nougat operating system or older, Ambient Mode will not be available on your device.
2. Install the Google Assistant App
Although Assistant is incorporated into the Android OS and almost every Android device has it, there’s a dedicated Assistant app on the Google Play Store. If your device is up to date but you still cannot find or use the Google Assistant Ambient Mode, you should install the Google Assistant app and restart your device. Afterward, the Ambient Mode should be present in the Assistant settings menu of your device. Install Google Assistant from Play Store That worked for me on my Nokia 6.1 Plus. The Ambient Mode option was, at first, nowhere to be found but after installing the Assistant app from the play store and rebooting my device, the feature appeared in my device’s Assistant menu. If you already have the Assistant installed on your device, check that it is updated to the latest version.
Turning off Assistant Ambient Mode
If after trying out the Google Assistant Ambient Mode, you discover that you don’t like the feature or you prefer the regular lock screen display, turning it off is super easy. Follow the same steps taken to enable it. Open the Google Assistant Settings menu, tap Phone, and toggle off the Ambient Mode.
Spice Up Your Screen
The Google Assistant Ambient Mode is an easy and fun way to convert your phone’s display into a smart assistant while charging it. The concept is a brilliant one and you should definitely try it out. Don’t enjoy it? Follow the steps above to turn it off. Next up: Is the battery percentage on your device’s Ambient Mode missing or not showing? Check out how to fix it in the article linked below. The above article may contain affiliate links which help support Guiding Tech. However, it does not affect our editorial integrity. The content remains unbiased and authentic.

















![]()