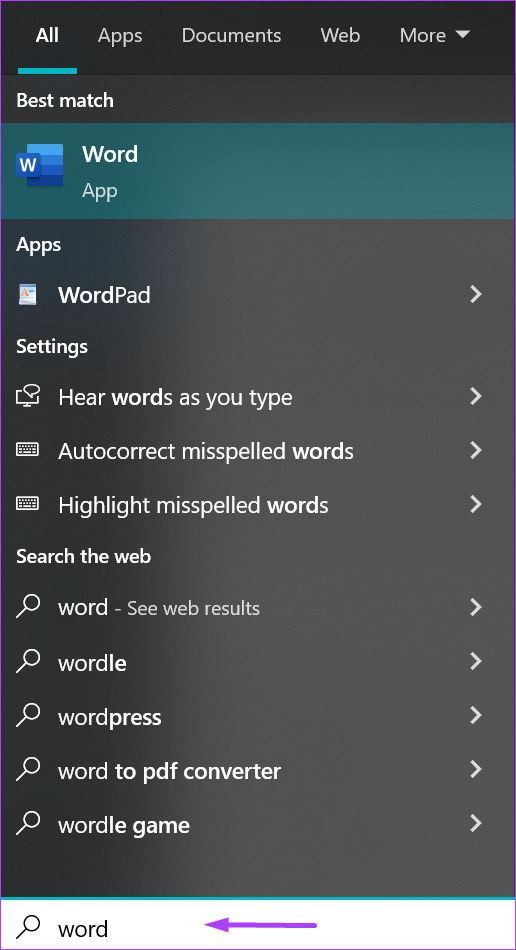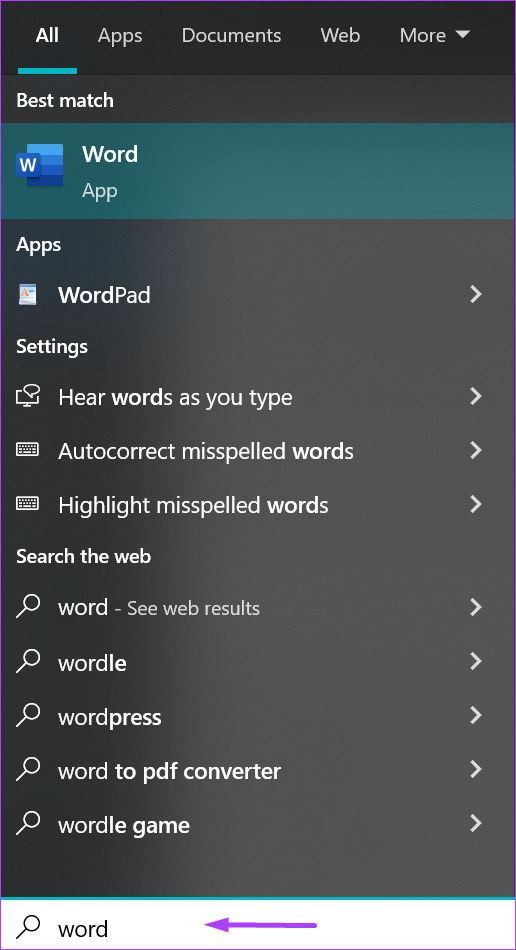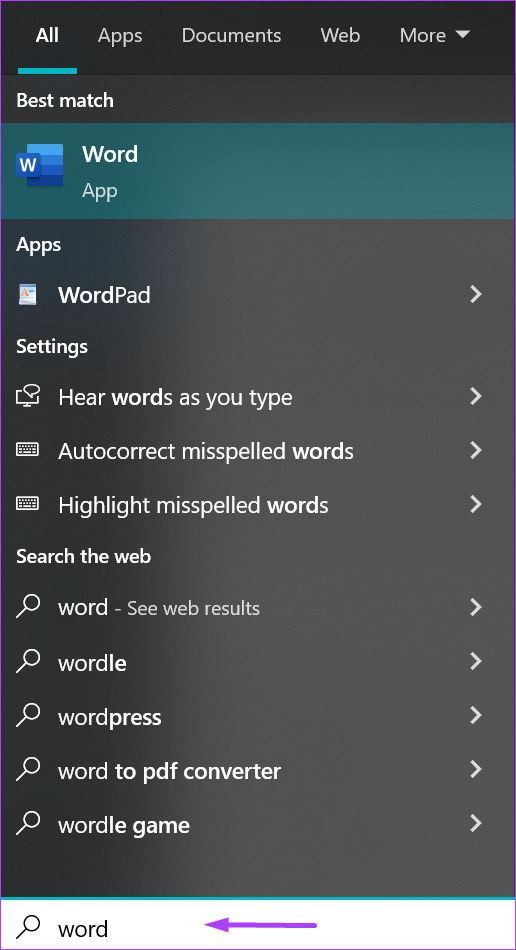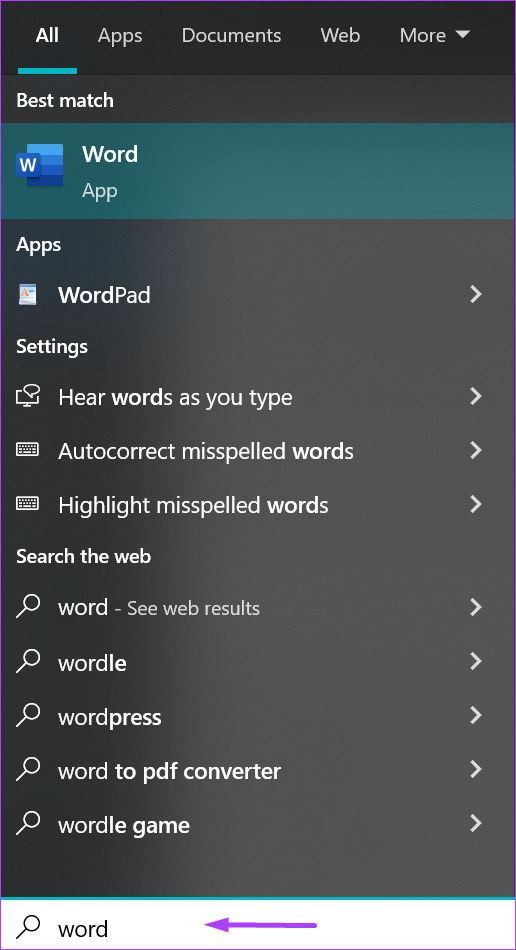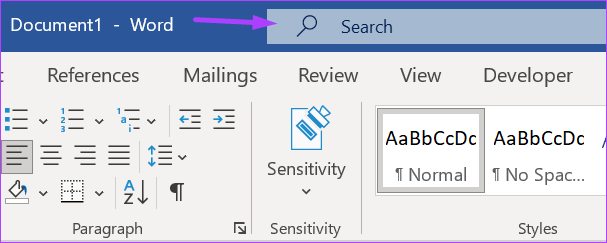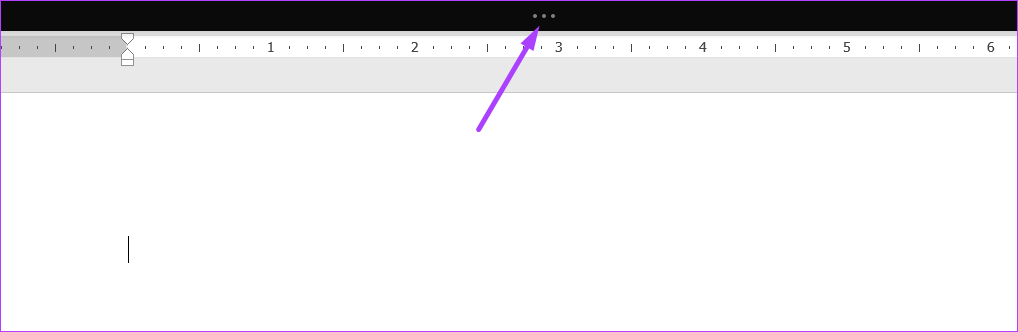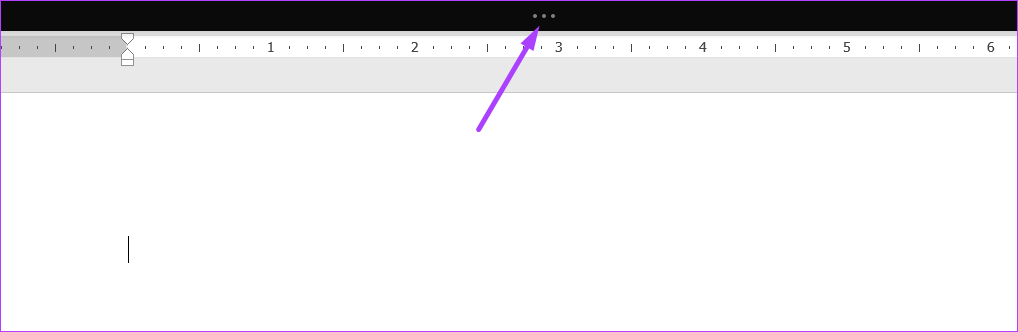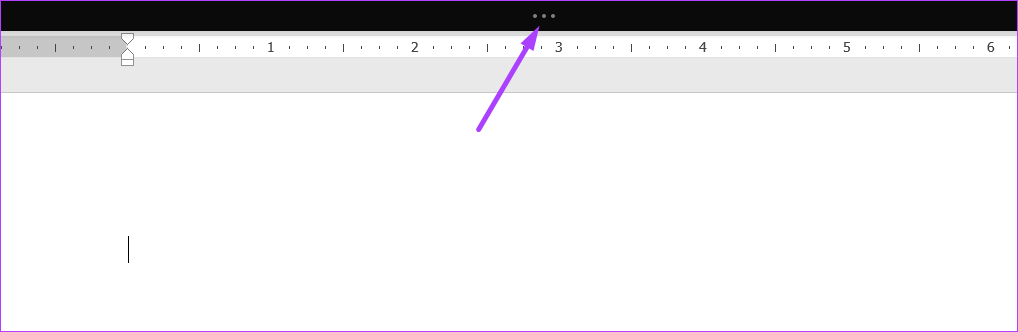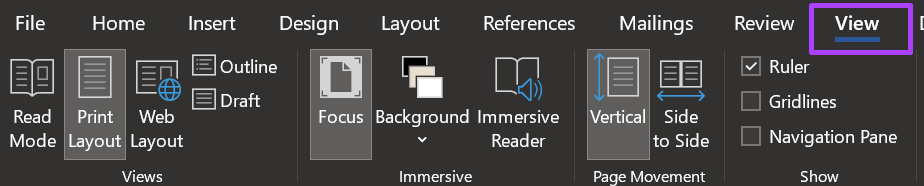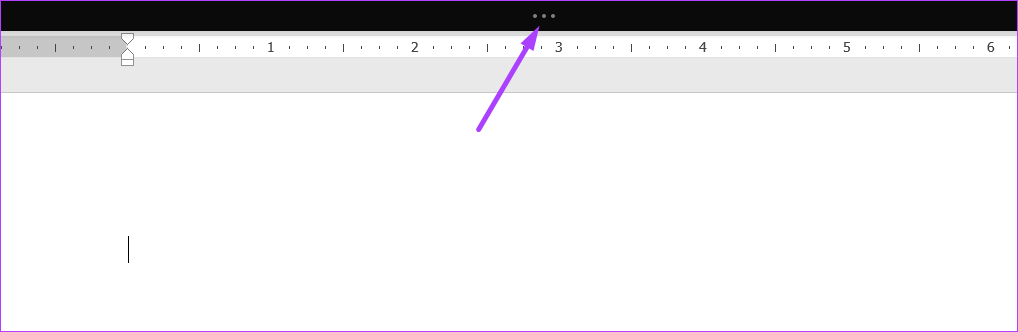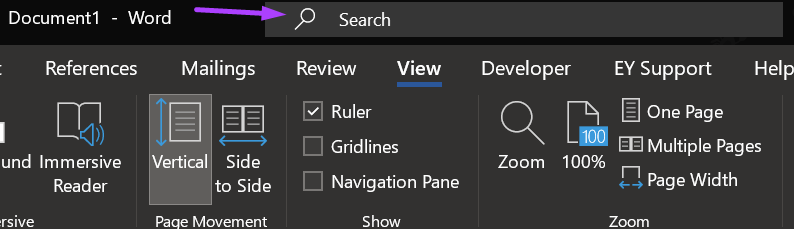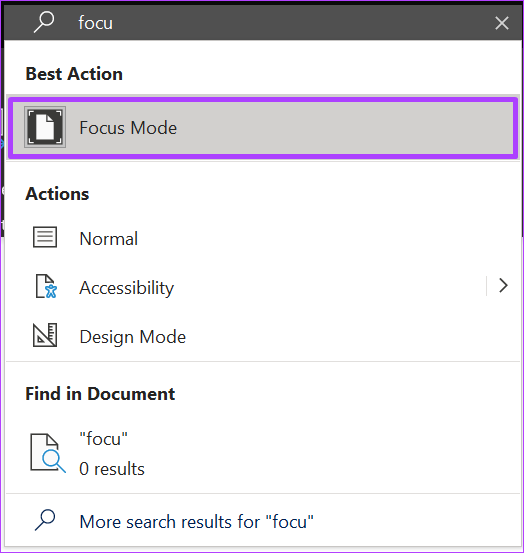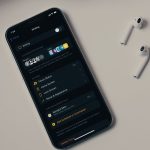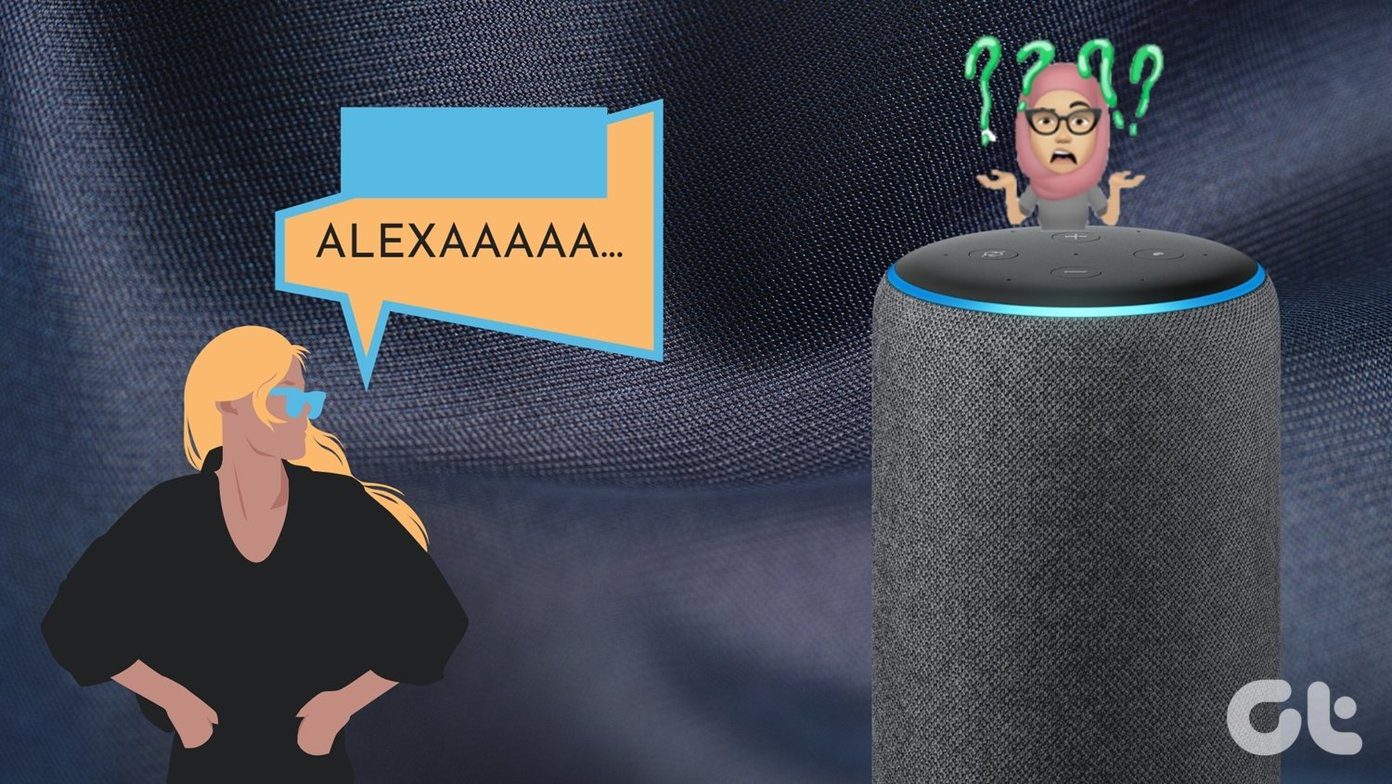While Microsoft Word has many features that aid in word processing, some may find these features overstimulating. In light of this, Microsoft introduced a feature called Focus Mode to reduce the distractions caused by Word’s several features. Here’s all you need to know about Focus Mode and how to enable and disable it on your Microsoft Word app.
What Is Focus Mode in Microsoft Word
Focus Mode is a feature in Microsoft Word that hides the Ribbon and Taskbar on your document. Removing the Ribbon and Taskbar helps reduce distractions and let you work only on the document’s text and other elements. Microsoft first introduced the Focus Mode for Word in 2011. However, the company removed from Word in 2016. Now, the feature makes it way to Word app again. Many avid users enjoy this feature to pour in their best in the Word documents. Let’s take a look at how to enable the Focus mode in Word.
How to Enable Focus Mode in Microsoft Word
Enabling Focus Mode on your Microsoft Word document is quite simple. Here are the different ways to do so.
Method 1: Using Keyboard Shortcuts
A fast and convenient way to enable Focus Mode in Microsoft Word requires memorizing keyboard shortcuts. Here are the steps to do so: Step 1: On your PC, click the Start menu and search for Word.
Step 2: Click on Open to launch the Word app from the results.
Step 3: On your keyboard, tap the Alt + W + O keys simultaneously to enable Focus Mode.
Method 2: Using the Taskbar
From the Taskbar located at the bottom of the Word app, you can enable Focus Mode. The steps below explain how. Step 1: On your PC, click the Start menu and search for Word.
Step 2: Click on Open to launch the Word app from the results.
Step 3: On the Taskbar, click on the Focus icon located at the bottom right of the Microsoft Word app.
Method 3: Through the Ribbon
The Ribbon contains a lot of the features which help optimize the usage of Microsoft Word. Here’s how to enable Focus Mode using it. Step 1: On your PC, click the Start menu and search for Word.
Step 2: Click on Open to launch the Word app from the results.
Step 3: On the Ribbon, click on the View tab.
Step 4: From the Immersive group, click on Focus.
Method 4: From the Search Bar
The search bar is a convenient way to locate a feature in Microsoft Word when you forget its location or relevant tab. Here’s how to use it to enable Focus Mode. Step 1: On your PC, click the Start menu and search for Word.
Step 2: Click on Open to launch the Word app from the results.
Step 3: Click on the Search bar at the top of the Microsoft Word app.
Step 4: Search for Focus Mode and click on the result.
How to Change the Focus Mode Background Color in Microsoft Word
The default background color in Microsoft Word is white. This is the same color also applied in Focus Mode. If the white color distracts you, it can be changed in Focus Mode. Here’s how to do so: You can’t change the background color in Focus Mode in the standard Word view. Users must enable Focus Mode to access the setting to change the background color. Step 1: After enabling Focus Mode, click on the ellipsis at the top of the screen.
Step 2: On the Ribbon, click on the View tab.
Step 3: From the Immersive group, click on Background.
Step 4: Select your preferred background color from the options displayed.
How to Disable Focus Mode in Microsoft Word
Disabling Focus Mode is as easy as enabling it. Here are the different methods to do so:
Method 1: Using the Escape Key
This is the simplest way to disable focus mode and requires only one action from your end. Step 1: After enabling Focus Mode, tap the Esc key on your keyboard to exit it.
Method 2: Using the Taskbar
Using the Taskbar, here’s how to exit Focus Mode on your Word app. Step 1: After enabling Focus Mode, click on the ellipsis at the top of the screen to reveal the taskbar at the bottom of the app.
Step 2: On the Taskbar, click on the Focus icon at the bottom right to exit Focus Mode.
Method 3: Using the Ribbon
Using the Ribbon, here’s how to exit Focus Mode on your Word app. Step 1: After enabling Focus Mode, click on the ellipsis at the top of the screen to reveal the Ribbon at the top of the app.
Step 2: On the Ribbon, click on the View tab.
Step 3: Click on Focus to exit Focus Mode from the Immersive group.
Method 4: From the Search Bar
Using the Search bar, here’s how to exit Focus Mode on your Word app. Step 1: After enabling Focus Mode, click on the ellipsis at the top of the screen to reveal the search bar at the top of the app.
Step 2: Click on the Search bar and search for Focus Mode.
Step 3: Click on the result to exit Focus Mode.
Enabling Focus Mode on Your Windows PC or Mac
With Microsoft Word being an app that works on PCs and Mac, you can try to eliminate distractions by also leveraging the Focus Mode. Windows 11 PCs have a Focus Session feature, while Mac has a Hide Others feature. These features can help maintain your focus on a specific task. The above article may contain affiliate links which help support Guiding Tech. However, it does not affect our editorial integrity. The content remains unbiased and authentic.