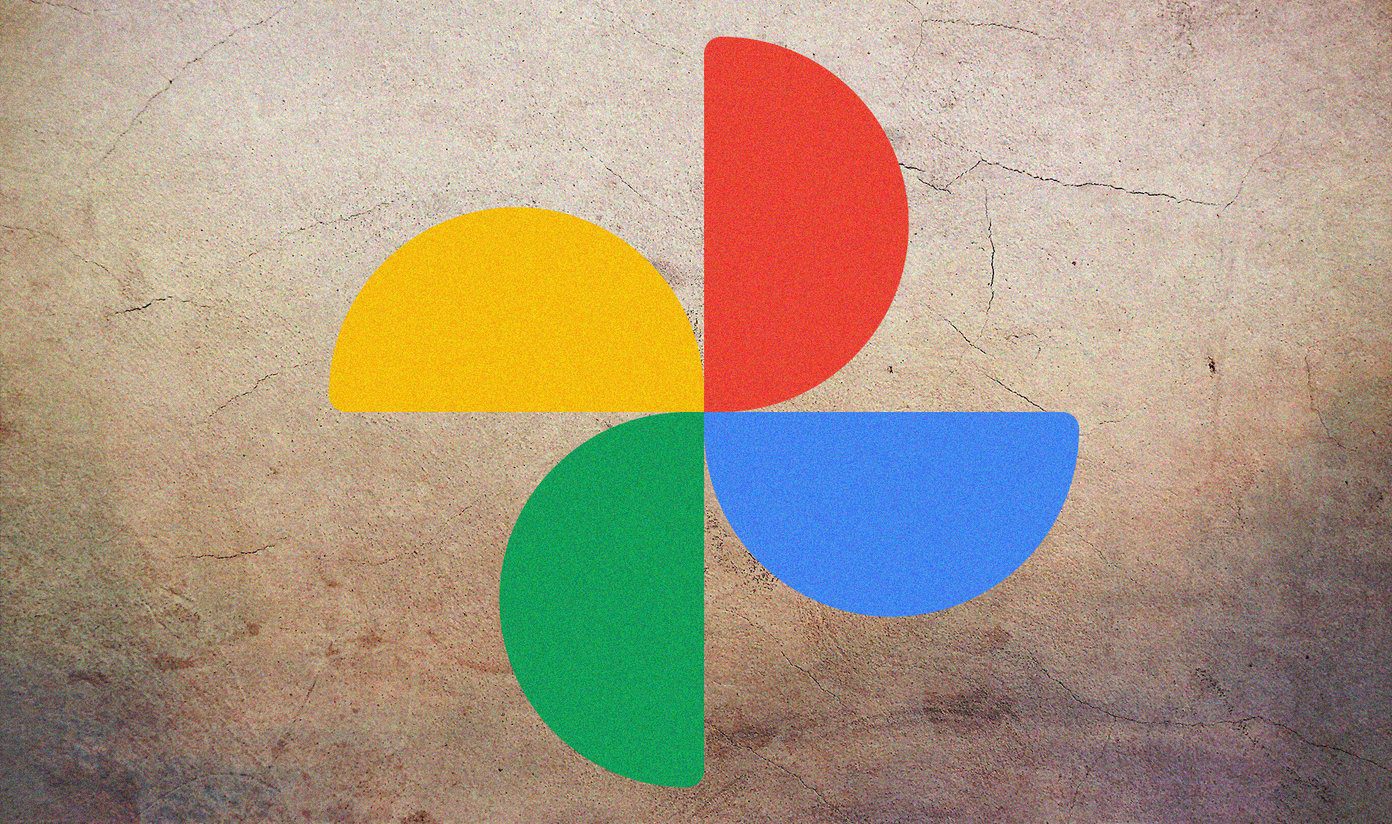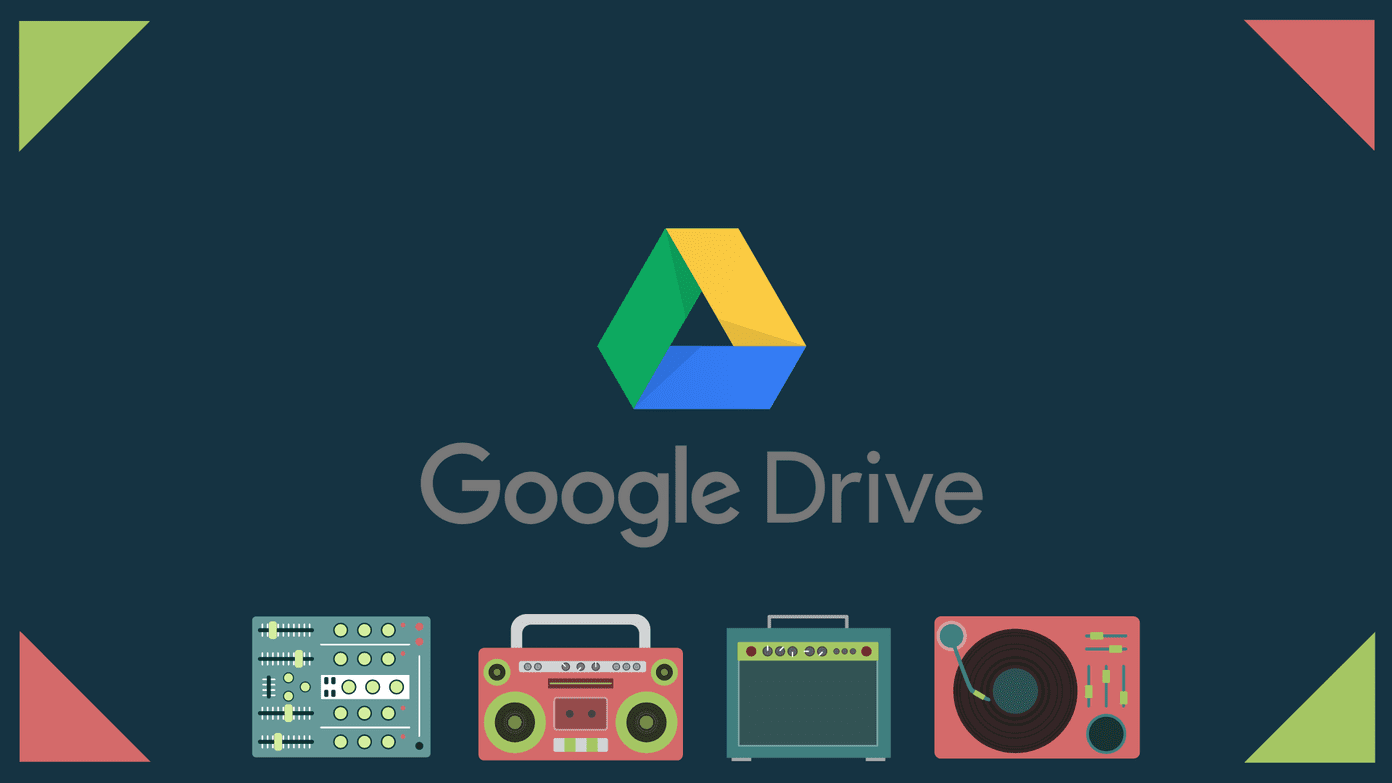We have also covered what happens when you delete files from Trash. And various ways to fix the issue if emptying the Trash doesn’t work. Let’s start with the computer first, followed by Google Drive mobile apps, i.e., Android, iPhone, and iPad. Note: Once you empty the trash, you will not notice the changes immediately. You might need to wait at least 24 hours for all the files to get deleted permanently. So do not think that emptying the trash doesn’t work.
How to Empty Google Drive Trash All at Once on PC
There are two ways to empty the trash at once in Google Drive using a laptop or desktop.
Method 1: Delete All Files Using Dedicated Button
Step 1: Launch the Google Drive website and login with your account. Step 2: Click on the Bin or Trash folder present in the left sidebar of Google Drive. Step 3: You will be taken to the Trash or Bin folder. Click on the Empty bin or Empty trash button at the top-right corner of the screen. Note: If you don’t see the Empty bin or Empty trash buttons, you will find the Trash option on the left side with a small down arrow. Click on the arrow and choose Empty trash from the menu. Step 4: A confirmation pop-up window will appear. Click on the Delete forever button. Tip: Unable to delete files from Google Drive? Check out 7 ways to fix Google Drive won’t delete files issue.
Method 2: Delete All Files by Selecting Them
If the previous method doesn’t work or you don’t see the Empty bin/trash buttons, don’t worry. There’s another way. In this method, you will need to select all the files manually and then delete them. Here are the steps: Step 1: Open the Google Drive website and click on the Bin or Trash folder from the left sidebar. Step 2: Inside the Trash or Bin folder, use Ctrl + A (Windows) and Command + A (Mac) keyboard shortcut to select all the files. You will see all the files and folders are selected as they turn blue. Tip: If all the files do not get selected, refresh the page once. Or, select one file and then use the keyboard shortcut to select others. Step 3: With all the files selected in Trash or Bin, click on the Delete icon at the top. A confirmation pop-up will appear. Click on Delete forever.
How to Empty Google Drive Trash on Android
Step 1: Launch the Google Drive Android app. Tap on the three-bar icon at the top to open the sidebar. Select Trash or Bin from the menu. Step 2: Touch and hold any one of the files in the Trash folder to select it. Once it is selected, tap on the Select all button at the top. That will select all the files in the Trash. Tip: To remove only one file from the Trash, select it and then tap on the three-dot icon next to the file. Select Delete forever. Step 3: With all files selected, tap on the three-dot icon at the top. Choose Delete forever from the menu.
How to Empty Google Drive Trash Completely on iPhone and iPad
Step 1: Launch the Google Drive iPhone or iPad app. Step 2: Tap on the three-bar icon to open the sidebar. Tap on Bin or Trash. Step 3: Inside the Bin or Trash, tap on the three-dot icon at the top. Select Empty Bin from the menu. Pro Tip: Find out how to secure Google Drive with Face ID or Touch ID on the iPhone and iPad.
What Happens by Deleting Files From Trash
As mentioned earlier, removing files from Google Drive puts them in Trash for 30 days. So if you accidentally deleted the files, you can restore them anytime within 30 days as long as they are available in Trash. But after you empty the Trash or Bin or remove selected files from the Trash, they can no longer be restored. The files are gone forever. In case you deleted a file that was shared with someone else, they will lose access to it. You should transfer the ownership of shared files before deleting them if you want others to access them.
Troubleshoot: Google Drive Empty Trash Not Working
Many users are unable to empty the Google Drive Trash at once. If you are one of them, here are some of the ways to fix the problem.
1. Be Patient
Removing all the files from Google Drive Trash takes time. You should wait at least twenty-four hours and then check it.
2. Clear Cache
If you are using a PC to empty the trash, you should clear your browser’s cache. Check out how to clear cache in Google Drive. You can also clear cache for Google Drive website only in Chrome. Similarly, you can clear the cache on the Google Drive Android app. For that, launch the app and open the sidebar. Tap on Settings followed by Clear cache. Check our guide that explains in detail how to clear cache in Google Drive.
3. Clear Trash Using Mobile Apps
Many Google Drive users have suggested that using mobile apps instead of the web version to empty the Trash has worked for them. So do give it a try. But be patient after trying it out.
Google Drive Empty Trash Automatically
Now that you know how to empty Google Drive’s Trash, you should do it whenever you can. Else, Google will delete those items from Trash every 30 days anyway, just like Google Photo’s Trash. The recovered storage will show automatically as available space in Google Drive. Next up: Confused whether Google Drive Trash counts against the Drive storage quota or not? Find the answer using our Google Drive Storage guide from the next post. The above article may contain affiliate links which help support Guiding Tech. However, it does not affect our editorial integrity. The content remains unbiased and authentic.





















![]()