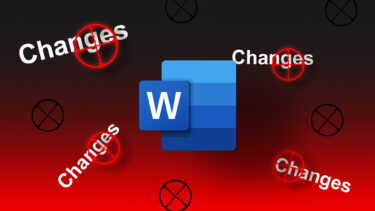Microsoft Word has a feature that allows users to keep track of changes to documents. This feature is called Track Changes, and it comes with Microsoft Word 2013 and later versions. With this feature, users can change track changes made to documents using a particular font style, size, or color. All of these ensure that you visualize edits better. Here’s how to edit the font when tracking changes in Microsoft Word.
Changing Font Color
The steps below will guide you on how to change the font color of the changes made into a document when using the Track Changes in Microsoft Word. Step 1: On your PC, click on the Start menu and search for Word.
Step 2: Click on the Word app from the results or the Word document you need to track changes.
Step 3: On the Word document, navigate to the Ribbon and click on the Review tab.
Step 4: Click on the Dialog Box Launcher at the bottom right of the Tracking Group in the Ribbon.
Step 5: Click on Advanced Options in the pop-up dialog box.
Step 6: Select a new color for the different tracking options available. These options include:
Deletions Insertions Text movements Comments (Note that the color affects the Comment Balloon Border and not the Comment Text).
Word chooses a different color for each collaborator in the document when you select By Author. Step 7: Click on OK after choosing your preferred color options to close Advanced Options.
Step 8: Close the Track Changes dialog box.
Changing Comment Style
Changing font style is one of the many formatting options that you can apply to the font of the Track Changes feature. The steps below will guide you through the process: Step 1: On your PC, click on the Start menu and search for Word.
Step 2: Click on the Word app from the results or the Word document you need to track changes.
Step 3: On the Word document, click on the Home option in the top-left corner.
Step 4: Move your mouse pointer to the bottom-right of the Styles group and click on the Styles dialog box launcher.
Step 5: Click on Manage Styles.
Step 6: Click on the Edit tab of the new window.
Step 7: Click on the drop-down menu beside Sort order and select Alphabetical.
Step 8: Under the ‘Select a style to edit’ menu, click on Comment Text.
To change the font size of balloon text, Office 365 users must select Balloon Text in Word, not Comment Text – this change was implemented in 2020. Step 9: Click on Modify.
Step 10: On the Modify Style dialog box, click on the drop-down beneath Formatting.
Step 11: Select the new font style from the options.
Step 12: Click on OK after selecting your chosen font style.
Step 13: Click OK in the Manage Styles dialog box.
Changing Comment Size and Color
The process of changing font size and color is very similar to that of changing the font style. Check the steps below to adjust the size of your font under Track Changes in Microsoft Word: Step 1: On your PC, click on the Start menu and search for Word.
Step 2: Click on the Word app from the results, or the Word document you need to track changes.
Step 3: On the Word document, click on the Home option in the top-left corner.
Step 4: Move your mouse pointer to the bottom-right of the Styles group and click on the Styles dialog box launcher.
Step 5: Click on Manage Styles.
Step 6: Click on the Edit tab of the new window.
Step 7: Click on the drop-down menu beside Sort order and select Alphabetical.
Step 8: Under the ‘Select a style to edit’ menu, click on Comment Text.
Step 9: Click on Modify.
Step 10: On the Modify Style dialog box, click on the second drop-down below Formatting to change the font size. To change font color, click on the third drop-down.
Step 11: Click on OK after selecting your chosen font size and color.
Step 12: Click OK in the Manage Styles dialog box.
Tracking Changes
That’s how to edit the font when tracking changes in Microsoft Word. It’s important to note that leaving comments on a Word document also helps other collaborators follow your train of thoughts when making changes. The above article may contain affiliate links which help support Guiding Tech. However, it does not affect our editorial integrity. The content remains unbiased and authentic.
![]()
![]()
![]()
![]()
![]()
![]()
![]()
![]()
![]()
![]()
![]()
![]()
![]()
![]()
![]()
![]()
![]()
![]()
![]()
![]()
![]()
![]()
![]()
![]()
![]()
![]()
![]()
![]()
![]()
![]()
![]()
![]()
![]()