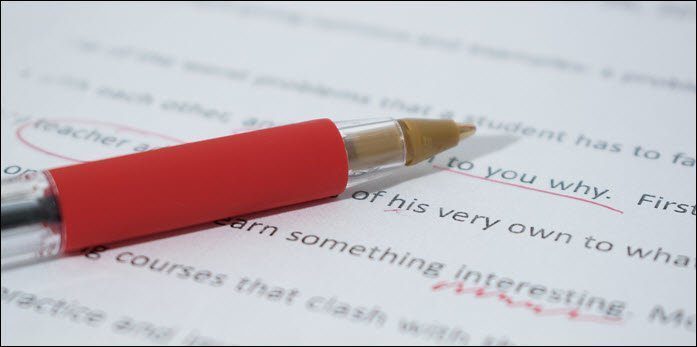some of which we have already shown you ) with every new release of OS X. Sadly, the vast majority of Mac users only think about and use Preview for viewing a few photos and for reading PDFs on their Macs, when in fact they could be doing a lot more with this small but powerful tool, which is equipped to handle and manage PDFs with ease and proficiency. Here are a few things that you can use Preview on your Mac for when it comes to PDFs:
Fill Forms With Ease
There is a special kind of PDF file known as “fillable form”. With these PDFs you can actually enter information on specific fields and then either save them or print them for your perusal. With Preview, you can’t create this kind of fillable PDF form (you will need Adobe Acrobat Pro for that), but you can easily fill any PDF that supports the functionality. To do so, just open the and then click on any of the fillable fields on the form to enter the required information. Once you are done filling out the form, save your PDF right from Preview to save all the new information you added to it or print it as it is.
Annotate PDFs
Without a doubt, one of the best PDF-related features of Preview is its ability to annotate PDF files just as if they were simple images. This feature allows you to draw shapes, underline and highlight text, add notes, select text to copy and more right from the application onto the files. This makes it ideal for reviewing documents, study materials and drafts. To annotate any PDF on Preview, click the pencil icon (Edit) on the app’s toolbar to reveal all the available editing tools mentioned above.
Sign any PDF
A very neat feature of Preview that very few people know about is its ability to add your real signature to any PDF file without even needing a scanner. Even more, Preview allows you to store a collection of signatures, making it quite easy to sign any document digitally. To do this, click the Edit icon on Preview’s toolbar and then click on the Signature icon (a “S” in cursive). You will notice that Preview will ask you to add your signature using your Mac’s built-in iSight camera. All you have to do to add it is to hold a signed piece of paper against your Mac’s camera as instructed and it will capture your signature and store it for you. Once done, you will be able to add it to any PDF document using the same option. There you go! Preview is a quite powerful PDF management and editing tool, so make sure to try these tips next time you need to edit a PDF. The above article may contain affiliate links which help support Guiding Tech. However, it does not affect our editorial integrity. The content remains unbiased and authentic.