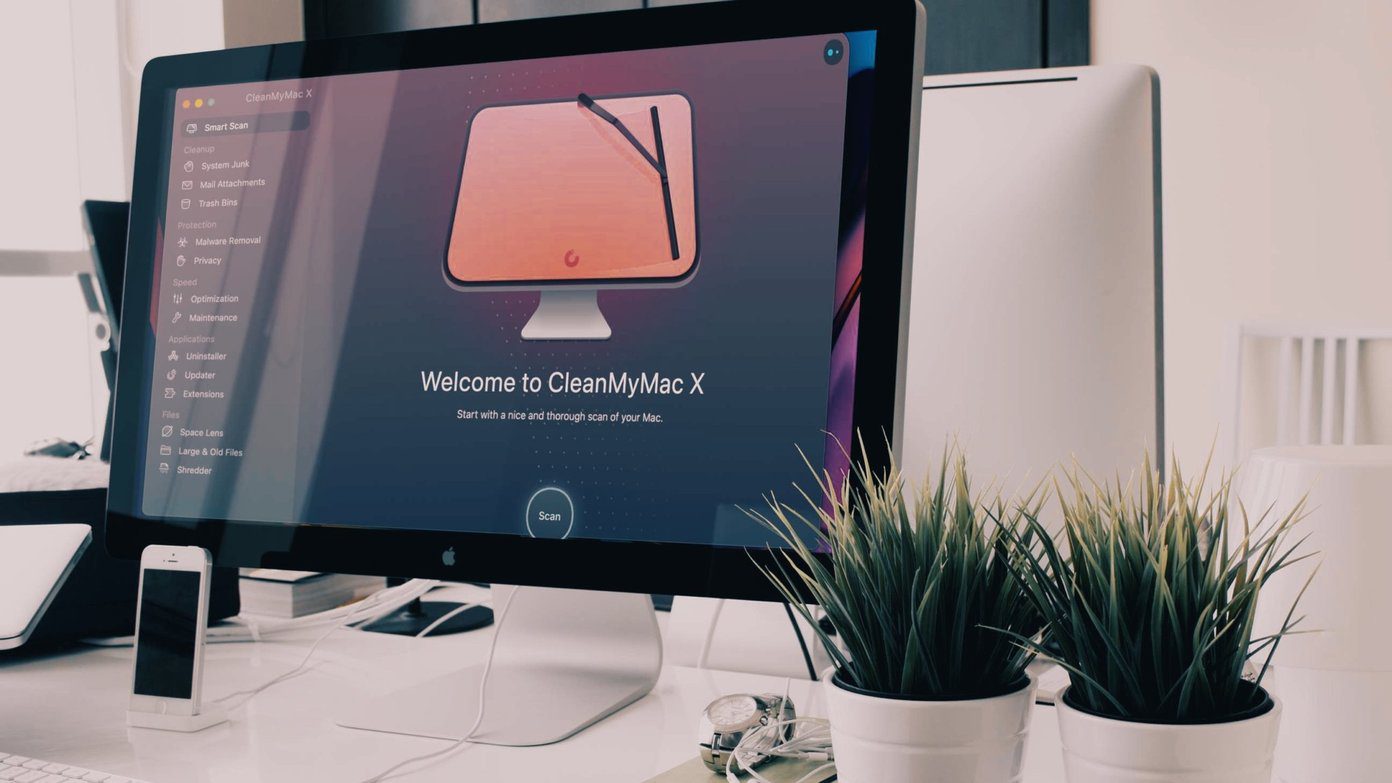One such area is image stabilization. Take any smartphone in the affordable segment and it would be rare to find a phone with built-in image stabilization technique. As you already may know, photos and videos captured in low-light conditions risk getting blurred if your hands aren’t steady. The same can be said about the videos taken from moving vehicles, or when you are walking or running. That’s when image stabilization comes into play. Image stabilization helps you to capture stable and sharp videos (and pictures) by minimizing blur and shakes. But, if your Android lacks both EIS and OIS, it’s hard to stabilize videos on your phone. However, all is not lost yet. The app that comes to our rescue is Google Photos. Yep, you heard that right, Google Photos can also stabilize your shaky videos. Download Google Photos
How Google’s Stabilization Technique Works
Google Photos uses behind-the-scenes electronic stabilization technique to work its magic on the rough spots on your video. The result is usually an even and stable video. What’s more, the result is even better if you have an almost steady video. Moreover, the process is as easy as 1-2-3. So, let’s see how to easily stabilize videos on Android.
How to Easily Stabilize Videos Using Google Photos
Step 1: Capture Videos With Steady Hands
Though the Photos app does a brilliant job of stabilizing videos, it can’t work wonders on videos that have severe shakes and jerks. So it’s important to try and capture as stable a video as possible, before we let Google Photos work its magic.
Step 2: Stabilize the Video
Once done, open the video through Google Photos and tap on the Edit button at the bottom. Now all you need to do is tap on the Stabilise button. Depending on the length of the video, it may take some time. Usually, it takes as long as the video duration. The Stabilised button will turn blue, signaling the end of the process. Once done, click on Save to save your newly stabilized video. You may notice a bit of cropping at the edges in your resulting video and that’s normal for this type of stabilizing. The good thing about this process is that it’s uncomplicated and the original file doesn’t get overwritten on the camera roll.
Cool Alternative: Snapdragon Camera
Snapdragon Camera comes into the picture if you’d rather have the EIS to kick in when you’re capturing your video. However, this camera app only works with Snapdragon processors. So, if your phone doesn’t have one, you can skip this alternative. Aside from the suite of filters and camera-modes, Snapdragon Camera makes capturing stable videos a walk in the park. All you need to do is keep the image stabilization option on when you’re recording a video. This app does a good job of smoothening videos. However, if you aren’t satisfied with the final outcome, Google Photos is always there to put the finishing touches. Download the Snapdragon Camera apk file
Bonus Point: Turn Geo-Location Off in Google Photos
Almost all the phone cameras these days come with the option to save the location data. This feature is great at times especially for tracking the names of places that you’ve visited. But, if you wish to keep the location a secret for shareable pictures, the good news is that Google Photos gives you the option to turn it off. All you have to do is go to Settings > Sharing and toggle the Remove geolocation in items shared by link button off. Do note that this feature will work as long as you share pictures using links.
Click Away!
So this is how you can stabilize videos on your Android. With a slew of innovative features, it goes without saying that Google Photos has become the de facto app for storing and sharing videos. Plus, the interesting thing about both the processes is that they are hassle-free and don’t take much of your time. The above article may contain affiliate links which help support Guiding Tech. However, it does not affect our editorial integrity. The content remains unbiased and authentic.