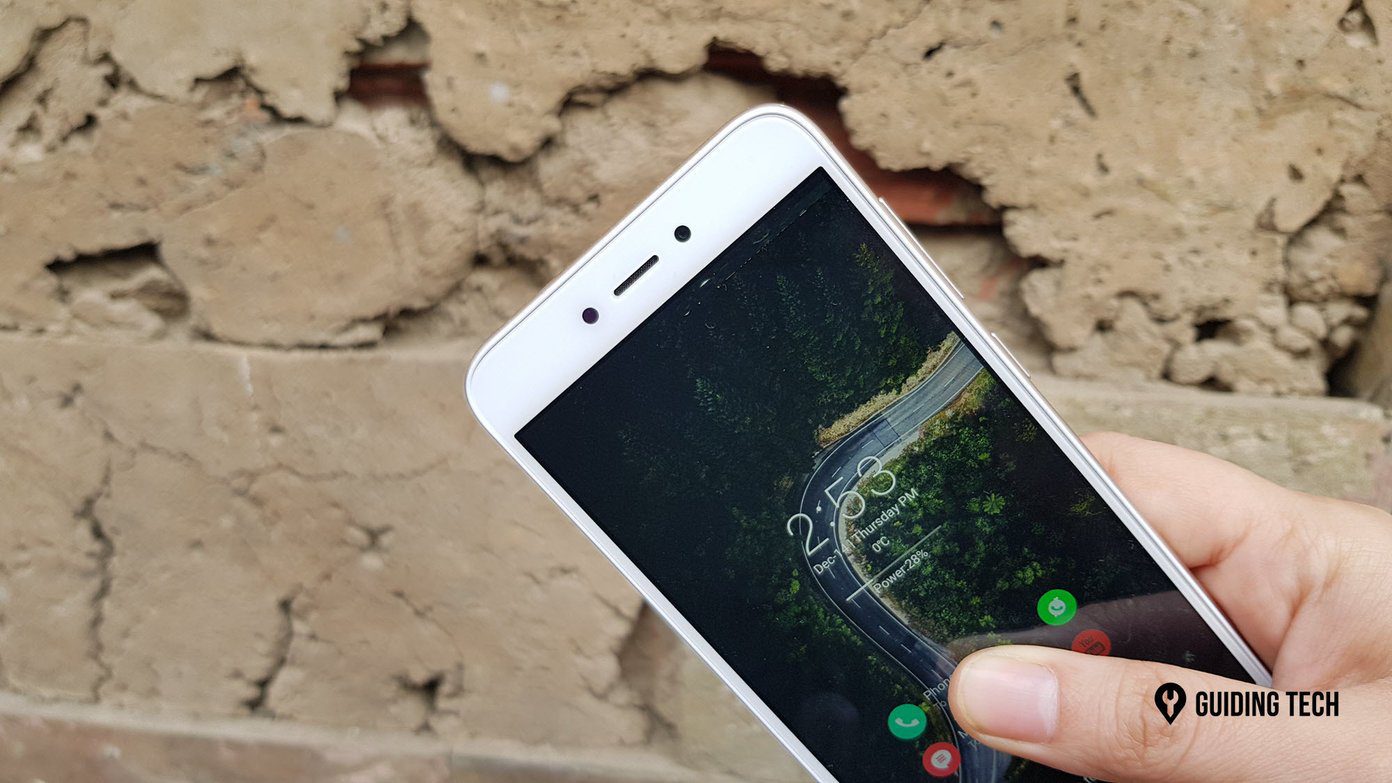We will also show you how to customize the quick note corner with other OS functions. Without further ado, let’s get started.
Disable Quick Note Corner on iPad
When you hover the Apple Pencil or finger over the bottom right corner of the iPad, you will see a pop-up asking to open and take a quick note. The notes get saved in a dedicated Quick Note section in Apple Notes. The quick note shortcut comes with all the necessary editing options. But it’s all irrelevant when you are already invested in Apple Notes rivals such as OneNote, Evernote, or Bear notes. Follow the steps below and disable the quick note corner on the iPad so that the gesture never bothers you again in day-to-day device use. Step 1: Open Settings on iPad. Step 2: Go to the Apple Pencil menu. (Even though you don’t have an Apple Pencil to use with iPad, you will find the same option in the Settings menu). Step 3: Find Pencil Gestures from the list. Step 4: Go to Right Corner Swipe and turn it off from the following menu. The action will completely turn off the quick note corner on the iPad. Mac’s quick note corner is even more irritating as you frequently hover the cursor on the bottom right corner. Let’s disable it on Mac.
Disable Quick Note Corner on Mac
Since macOS has a completely different Settings menu and doesn’t have Apple Pencil support, the steps are different from disabling the quick note corner. Step 1: Click on the Apple logo in the upper right corner of the menu bar. Step 2: Open System Preferences menu. Step 3: Go to Desktop & Screen Saver. Step 4: Select Hot Corners on the bottom right corner. Step 5: You will see the bottom right corner assigned for the Quick Note function on Mac. Click on it. Step 6: You will notice a bunch of customization options coming up. Select the last option identified as ‘-‘and hit OK. From now on, you won’t be bothered by the quick note corner on Mac. Try hovering the cursor over the bottom right corner and that won’t open a quick note.
Customize Quick Note Corner on iPad
If you are not a fan of the quick note corner on the bottom right corner, you can customize it as well. You can either place it on another corner or utilize the quick note corner gesture for some other function. Step 1: Go to Settings on iPad and open the Apple Pencil menu. Step 2: From the Pencil Gestures menu, go to Right Corner Swipe and you can select Screenshot. You can go to Left Corner Swipe and disable it or assign it with a quick note function. We use the Right Corner Swipe on the iPad to take a screenshot. Well, you can always use the combination of the power button and volume down buttons, but on a large device like an iPad, it’s not a convenient method to take screenshots. Unfortunately, iPadOS is limited to only two functions to utilize the corner gestures. There is no way to open an app, launch the Notification menu or assign the gesture to another note-taking app on the device. We hope to see Apple improvising here in future updates.
Customize Quick Note Corner on Mac
macOS is quite customizable here. You have a bunch of options to choose from instead of Quick Note. What’s more? You can utilize other corners of the Mac and assign different functions there. Here’s how. Step 1: Use Command + Space combination and open the Spotlight Search menu. Step 2: Search for System Preferences and hit the Return key. Step 3: Go to the Desktop & Screen Saver menu and click on Hit Corners at the bottom. Step 4: You will see four active corners. Click on any of them and see several options to utilize the corner. You can Start/Disable Screen Saver, open Mission Control, Application Windows, show Desktop, open Notifications Center, and more. For instance, you can use ‘Put Display to Sleep’ as one of the options.
Turn off Quick Notes on iPad and Mac
While Quick Note is a welcome add-on for Apple Notes users, others might find it irrelevant to their workflow. You can either disable it or replace it with some other function on iPad and Mac. The above article may contain affiliate links which help support Guiding Tech. However, it does not affect our editorial integrity. The content remains unbiased and authentic.