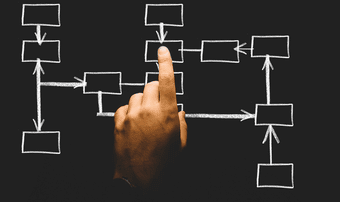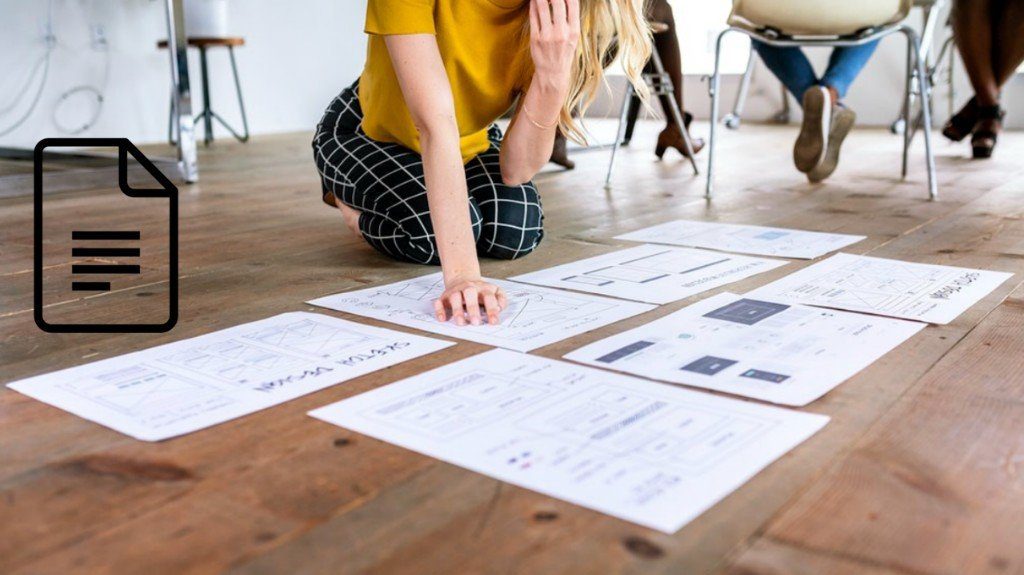It is not just users with touchscreen laptops that face this error either. Others have reported witnessing the on-screen keyboard notification in their system tray or on their Windows lock screen. There are a few ways to fix this annoying feature. Let’s begin.
1. Remove From System Tray
Do you notice the on-screen keyboard icon in the System Tray area? Right-click anywhere on the Taskbar and unselect Show touch keyboard button option. That will disable and hide the on-screen keyboard and also protect you from accidental clicks that activate it.
2. Ease of Access Center
Microsoft offers severals ways to use Windows 10 computers for differently-abled people. Some of those ways are available in the Ease of Access Center. One such feature is the on-screen keyboard option. Step 1: Open Start menu and search for ‘Ease of Access Keyboard Settings’ and open it. Step 2: Disable the ‘Use the On-Screen Keyboard’ option and reboot the computer if required. Check if you are still faced with the on-screen keyboard when using the computer in the same scenario. Noticed the handy keyboard shortcut (Windows key+Ctrl+O) mentioned below the setting? Use it to enable the setting if you need it quickly.
3. On-Screen Keyboard Settings
Don’t close the on-screen keyboard on your computer the next time it pops up. Step 1: Click on the Options button. Step 2: Click on ‘Control whether the On-Screen Keyboard starts when I sign in’ in blue ink. Step 3: Uncheck the ‘Use On-Screen Keyboard’ option and save everything.
4. Touch Keyboard Service
Follow these steps only if the above solution didn’t work for you. That will disable all touch-related apps on your computer. Use it accordingly. The good news is that you can follow the same steps to reverse the effects. Step 1: Search for and open Services from the Start menu. Step 2: Double-click on ‘Touch Keyboard and Handwriting Panel Service’ and select Disabled next to Startup type under the General tab. Step 3: Save changes and check again.
5. Recently Installed App
Did you install an app like AirDisplay recently? That could be why you are suddenly viewing on-screen keyboard popping up here and there. One way to jog your memory is to open the Control Panel and search for Uninstall a program. You can sort apps based on name or date here. Check if there’s an app responsible for the behavior. If yes, either tweak settings to make it stop or uninstall the app and find an alternative. For those who are viewing the on-screen keyboard on startup at the sign-in screen, disable startup tasks. There’s no need to uninstall the app. You can also open and check the Task Manager (press Ctrl+Shift+Esc to open) to view if there is an app running that shouldn’t be running. All running apps are listed under the Processes tab. If you are sure it is an app that’s responsible for the on-screen keyboard pop-ups but can’t locate it, try clean booting Windows 10.
6. Remote Desktop App
RDP or remote desktop app can trigger the on-screen keyboard app. Check if such an app or browser extension is active. Some popular examples are Team Viewer and Chrome Remote Desktop.
7. Registry Hack
Step 1: Search for and open the Registry Editor from the Start menu. Step 2: Drill down to the folder structure below. Step 3: Find ShowTabletKeyboard file on the right, double-click to open it, and input the Hexadecimal Value data as 0 (zero). Save everything and reboot if asked.
8. Use Restore Point
Windows 10 comes with a feature called Restore Point where it creates a regular backup of your computer. The backups are usually taken when the system deems that everything is running as it should be. Check the date on your last restore point and if you were not facing the on-screen keyboard pop-up error then, restore. You won’t lose any data except recently installed apps that you can always re-install. The process is safe but irreversible.
Everybody on Board
I guess what’s gets on users’ nerves is that the on-screen keyboard usually stays on top of whatever window is open. The on-screen keyboard option is a feature that’s used by some people. There is a reason why it’s there and hating it won’t make it disappear. Hopefully one of the above solutions worked for you. If you found another way to fix it, let us know in the comments section below. Next up: These Windows 10 keyboard shortcuts will supercharge your user experience, making you faster and better at using your own computer. Click on the link below to learn more. The above article may contain affiliate links which help support Guiding Tech. However, it does not affect our editorial integrity. The content remains unbiased and authentic.