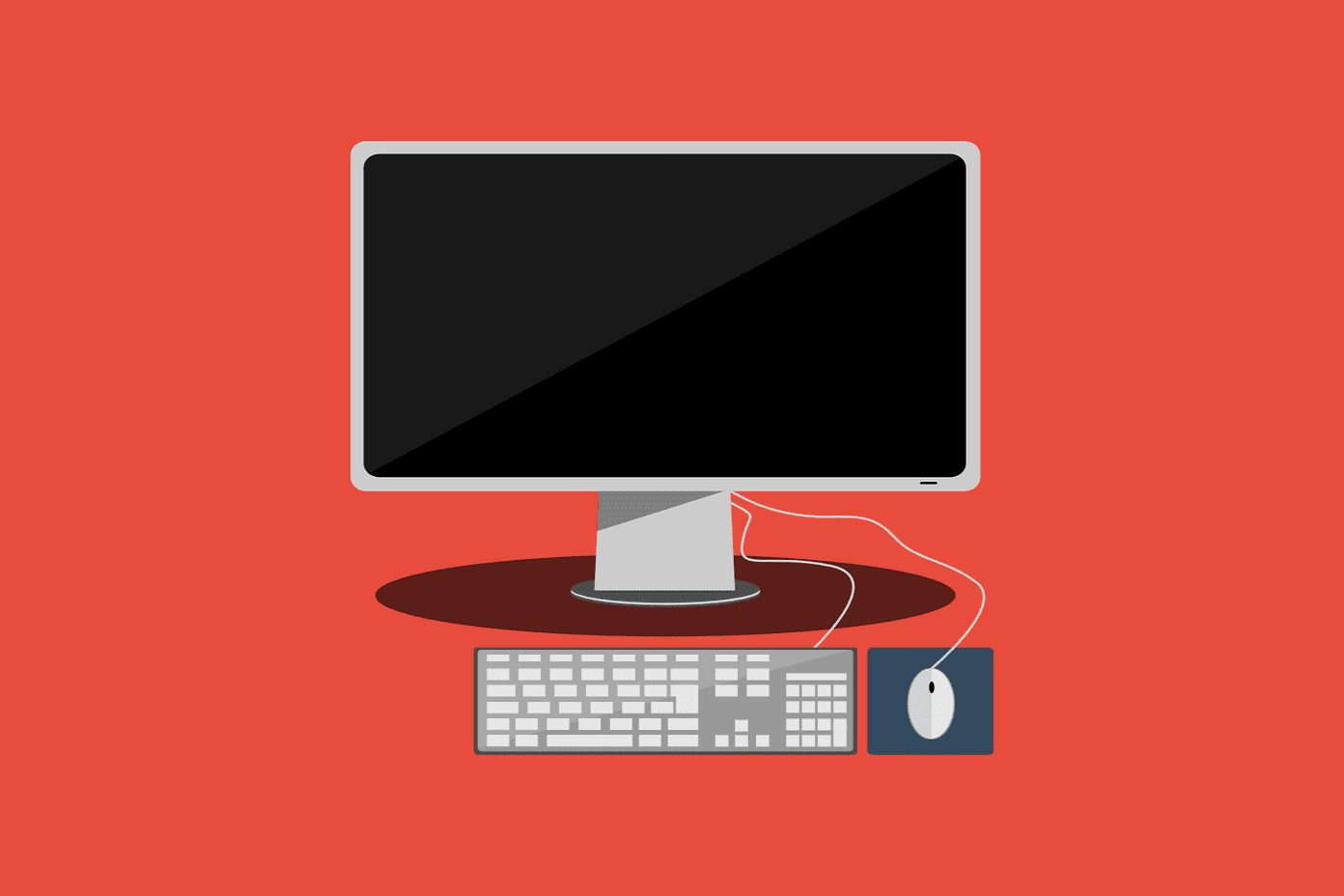The scarier part would be if an important message/mailing thread is open and that gibberish ends up in there. But there is an easy way to prevent this from happening whenever you’re away from your keyboard by locking it via a customised keyboard shortcut and unlocking it the same way. All it requires is the Keyboard Locker app by HowToGeek, which is a modified version of AutoHotKey script by Lexikos.
Here is How to Get Started
Download the Keyboard Locker and Unzip files from the folder at your desired location. You’ll see a number of icon files, a text document, a .akh script file and a .exe application file — the latter two are the more important ones. If you don’t have AutoHotKey installed, go for the ‘Keyboardlocker.exe’ application file, which is a standalone program enabling you to lock and unlock the keyboard. Once the Keyboard Locker is activated, an icon will appear in the taskbar app icon tray. To lock a keyboard after running the application, you’ll need to press ‘CTRL+ALT+L’ and the icon will change. To unlock, you’ll have to type ‘unlock’ from the locked keyboard. Sometimes unlocking can take several seconds, so no need to panic, your keyboard will unlock eventually. If you already have AutoHotKey installed, you can just run the ‘.ahk’ script. More so, people familiar with the AutoHotKey can edit the script to create custom shortcuts for locking and unlocking the keyboard. Once locked, all the keys on the keyboard including Caps, Num Lock and media keys are disabled but combinations such as ‘CTRL+ALT+DELETE’ and ‘Win+L’ will still work. You can even opt to be notified when you lock or unlock the keyboard with a balloon notification above the tray. Simply, right-click on the Keyboard Locker icon and click on ‘Show tray notifications’. The above article may contain affiliate links which help support Guiding Tech. However, it does not affect our editorial integrity. The content remains unbiased and authentic.