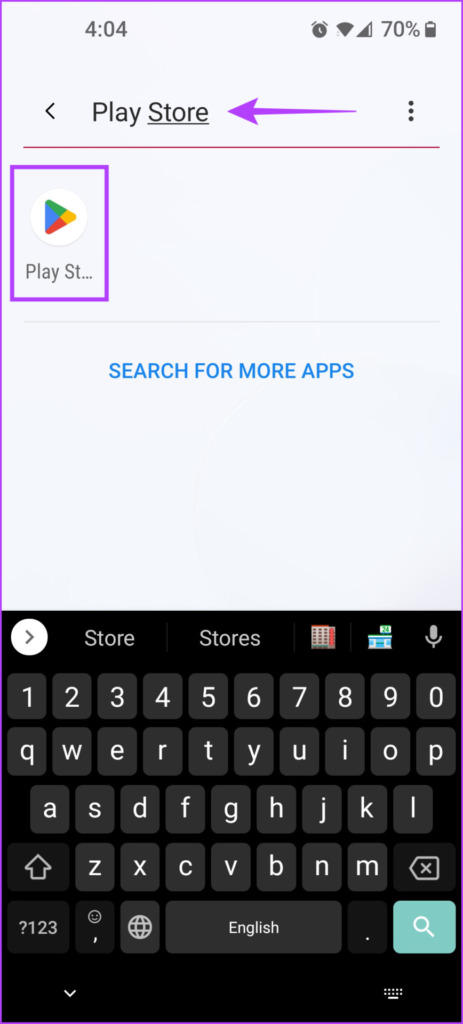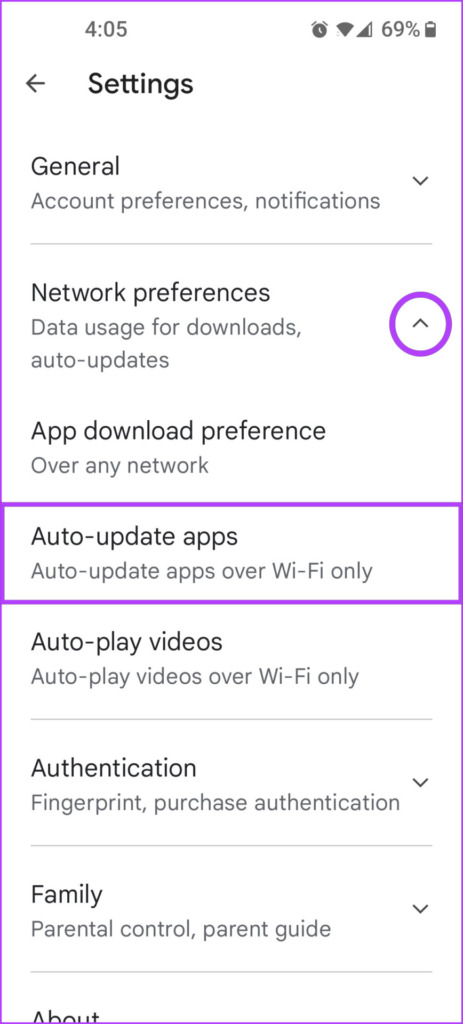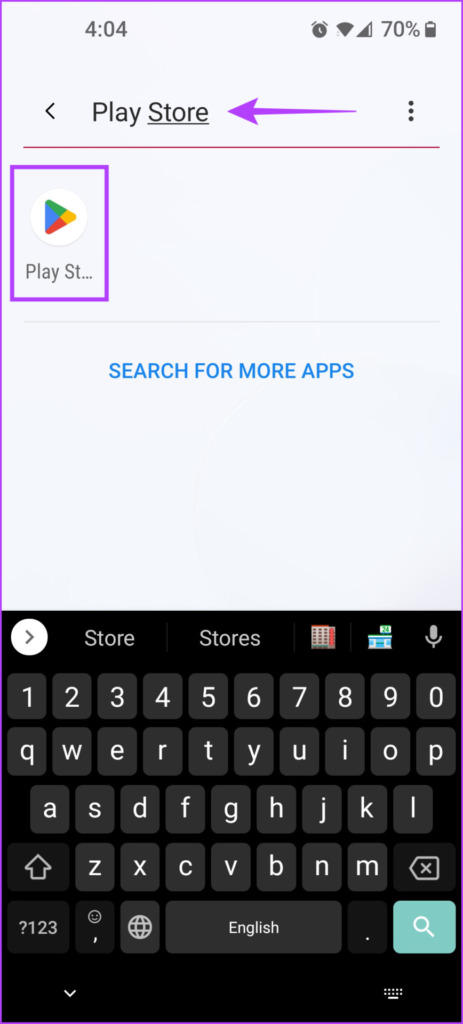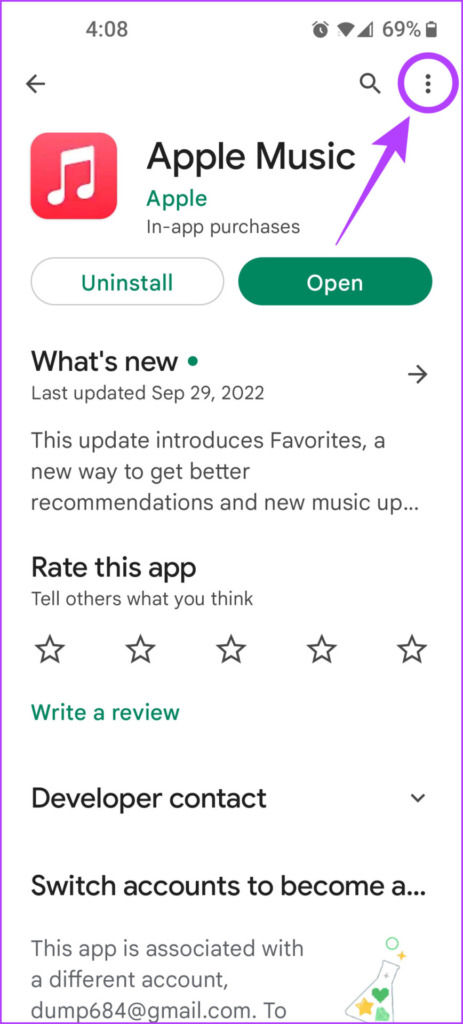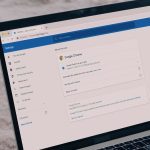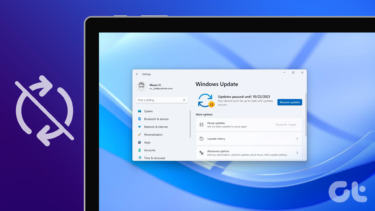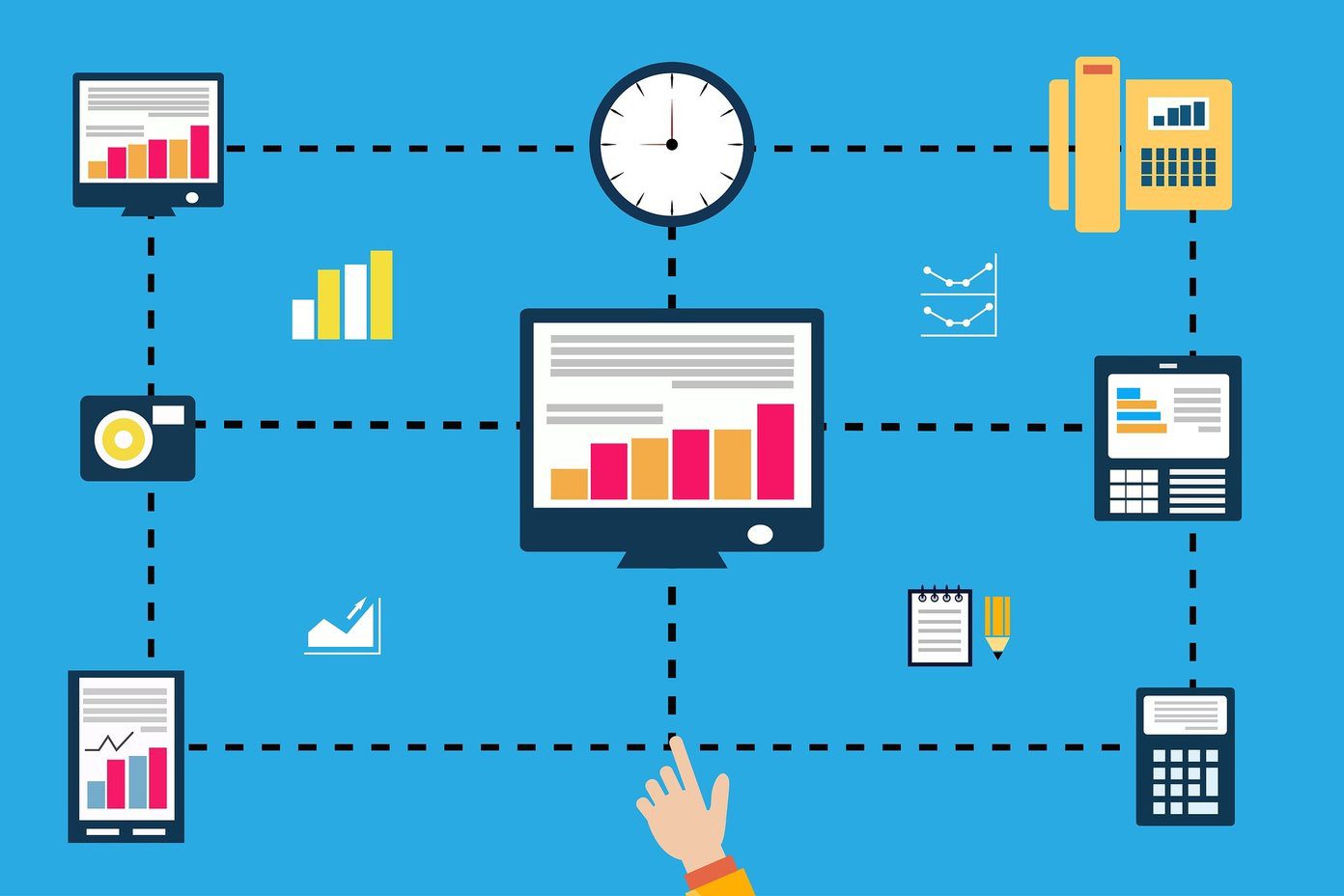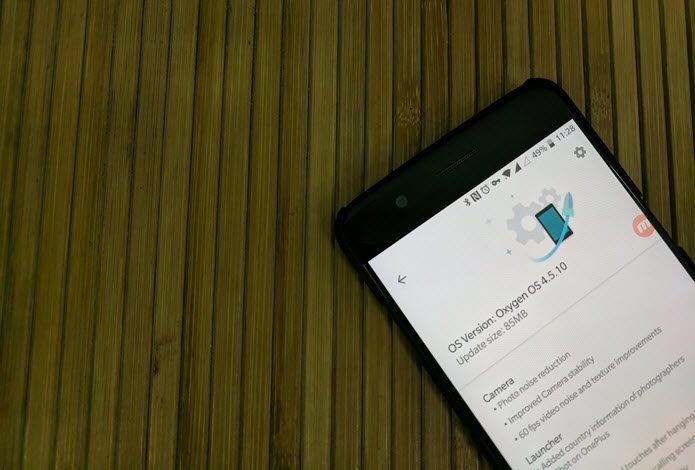Fortunately, you can turn off these automatic app updates and then open the Play Store to update the apps manually. Here’s how to disable automatic app updates on Android and iOS.
Should You Disable Automatic App Updates
You may have decided to disable the automatic app updates to save up on mobile data or any other reason, but it won’t help you in the long run. There are two reasons you need to reconsider before disabling automatic app updates – experience and security. Older and outdated apps may crash or become incompatible with your phone, especially when new features start rolling out. Also, keeping all apps updated ensure no vulnerabilities in it. That’s why its necessary to always keeps app updated from your banks and other institutions carrying your personal data.
How to Disable Automatic App Updates on Android
The modern Android flavours let you turn off auto updates for all apps or just a few apps at once. These options are hidden inside the Google Play Store app. Here are the steps to disable automatic updates for all apps or few:
Disable Automatic App Updates for All Apps
The modern flavours of Android allow the flexibility to turn off automatic updates for all apps at once. Here are the steps to do the same on your phone. Step 1: Open the Google Play Store app on your phone. You can use the search bar in the app drawer to locate it. Step 2: Tap on your profile picture in the top-right corner. Step 3: From the menu that appears, select the Settings option. Step 4: Tap on the Network preferences drop-down, followed by the Auto-update apps option. Step 5: When a pop-up appears, select ‘Don’t auto-update apps.’ Then, tap on Done. On the other hand, if you want to enable automatic app updates but only when you connect your phone to Wi-Fi, select the ‘Over Wi-Fi only’ option. If you want to do this for individual apps, move to the next section.
Disable Automatic App Updates for Individual Apps
It’s natural to not let Android automatically update select apps, especially the ones you barely use often. Luckily, Android lets you disable automatic app updates for individual apps too. Here’s how: Step 1: Open the App Drawer on your phone and launch the Google Play Store. You can search for it in App Drawer too. Step 2: Tap on your profile picture located in the top-right corner. Step 3: From the menu that appears, select Manage apps & device. Step 4: Now, tap on the Manage tab to see all the apps installed on your Android phone or tablet. Step 5: Tap on the app you want to disable automatic updates for. Step 6: Now, tap on the vertical three-dot menu and uncheck the option that says Enable auto-update. Following the steps mentioned above should allow you to turn off Automatic app updates for individual apps on your Android phone or tablet.
How to Disable Automatic App Updates on iPhone
You can quickly disable automatic app updates for all your apps on iOS by toggling it off under the App Store page of the Settings app. Unfortunately, iOS does not offer an option to turn off automatic app updates for individual apps. With that out of the way, let’s take a look at how you can disable automatic app updates on iOS: Step 1: Locate and open the Settings app on your iPhone. Step 2: Scroll down and tap on App Store. Step 3: Turn off the toggle next to App Updates. After following the steps listed above, you can quickly turn off automatic app updates on your iPhone and manually decide which apps to update. However, if you’re having trouble updating apps on your iPhone, check out our previous troubleshooting guide. Alternatively, suppose you only want apps to automatically update when you’re connected to a Wi-Fi network. In that case, you can skip the first two steps and turn off the toggle called Automatic Downloads. You can still use automatic app updates without exceeding your phone’s data limit
Stop Apps From Automatically Updating Themselves Without Your Permission
After following this guide, you can easily prevent apps from automatically updating themselves without your permission. This in turn, will help improve your phone’s battery life and preserve its cellular data. The above article may contain affiliate links which help support Guiding Tech. However, it does not affect our editorial integrity. The content remains unbiased and authentic.