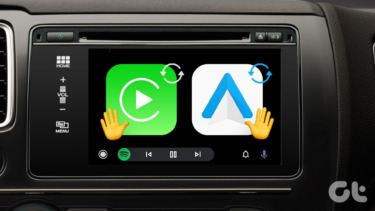Well, that’s the whole point of this article. There is a way to automatically disable notifications whenever you are playing music on your Android. It requires just a one-time setup, and once it’s finished, you can bid farewell to the annoying notifications. We will use an app called MacroDroid, an automation app like Tasker, but without the complications.
What is MacroDroid
It is an automation app which has been on the Play Store since 2012. Whether it’s configuring NFC tags for cool automation or automating system level jobs, MacroDroid can ease your life manifolds through understandable macros. Download MacroDroid MacroDroid is free to download from the Play Store. Unlike Tasker, creating macros on this app is uncomplicated. The app needs two necessary elements for creating macro — Triggers and Action. Triggers are device events like launching an app or turning a device setting on. On the other hand, Action is what the device will do after the trigger activates. Moreover, there are many ready-made templates that you can tweak as per your convenience. The free version of MacroDroid lets you create up to five different macros. For more macros, you can upgrade to the Pro version with $2.50 as a one-time payment. Now that you know about the app let’s see how we can use it to disable notifications when playing music on Android.
How to Disable Android Notifications When Playing Music
We will create two macros for this method to work end-to-end seamlessly — one to enable the DND mode when the music is playing and the other to disable the same when the music has stopped. Step 1: Tap on Add Macro > Device Events and select Music/Sound Playing. Now, select the option Started.
Step 2: Next, tap on the Actions tab, scroll down and choose Volume > Priority Mode/Do Not Disturb option, and select Allow Priority Notifications. If you are using MacroDroid for the first time, you’ll need to provide the system level permissions. Just toggle the button and once enabled, tap on the Back button. Step 3: It’s not mandatory to add constraints. However, if you choose, you can do so. Constraints can be anything like device status or time/date when you don’t want the macro to be triggered. For instance, if you are in office and would like the notifications to come through normally, you can enable the Date/Time restriction. Once you’ve entered all the relevant details, Tap on the Tick icon. Give it a name and select a category. Congratulations, you’ve just created your first macro! Now start playing your favorite song on Spotify or a video on YouTube. Be it a promotional notification, or regular app updates, and unwanted notifications won’t bother you anymore.
Tweak the DND Mode
At the same time, don’t forget to tweak the DND settings on your phone as well. By default, it bans everything. So, if you want to allow calls, reminders, and text messages, all these can be modified under the DND settings. Head over to Settings and search for Do not disturb. Tap on and modify the settings as per your convenience.
Re-enable Notifications
In a few phones like the Galaxy Note 9 and the OnePlus 6T, switching off the DND mode is as easy as toggling a switch in the Quick Settings menu. However, this simple task is easy to forget. Just the other day, I ended up missing three important phone calls. As mentioned above, you can restore the system settings to normal with a second macro. All you need to do is reverse the first macro. Step 1: Start by creating a new macro. Just this time, select Stopped for the option Music/Sound Playing. Step 2: In the actions tab, tap on Volume and select the option Allow All. Naturally, for this macro, you do not need any constraints enabled. Just tap on the Tick button and save the new macro. From now on, your phone will only alert you of priority notifications whenever you listen to your favorite audio tracks. And once you’re done listening to them, your phone will revert to the normal mode. And all of this will happen automatically. The best thing is that you do not need to reconfigure the macro every time you install a new music app.
One More Thing
With apps getting power hungry by the day, the built-in battery optimization feature is more efficient. If the system detects apps that are guzzling more battery juice or apps that you aren’t using, it puts them to sleep automatically. So, if the system puts MacroDroid to sleep, then the chances are high that your macros won’t get triggered. Hence, the first thing that you should do is put the app in the Not optimized list. To do so, head over to the battery settings of your phone. If you are a Samsung user, you will find the option under Device Maintenance. Now, tap on Battery optimization, scroll down until you find MacroDroid and select Don’t optimise. As easy as that!
Alternative Method: Don’t Pause
If you’d rather go with a single-tap method of enabling a DND mode each time you launch your music app, the best option is to get Don’t Pause. This app does what it says. It lets you listen to music in all of its glory without any distracting sounds. However, this app isn’t on the Play Store, but luckily, you can download it via a link from XDA Developers Forum below. Visit XDA Developers Once you’ve sideloaded it, you will see a sticky notification. All you’ve to do is hit the Play button and bid goodbye to all the other sounds. But before you do that, go over to the settings menu (tap on the Share icon at the top-right corner) and check the Only Silence Notifications option. Of course, this isn’t a foolproof method like the MacroDroid one. But it is a clever hack if you don’t have a nifty Alert slider like the one on the OnePlus devices.
Is There a Permanent Fix?
If you throw out the shopping apps, image editing apps and a few odd games, you’ll realize that notifications aren’t that annoying. But truth be told, phones without apps make for a pretty boring one. Since the Android 8.0 Oreo update’s release, turning notifications off for individual apps is a cakewalk. Just go to Settings > Apps & Notifications, select the apps and toggle the notification button off.
Hello, Zen!
So, that is how you can disable or block notifications on your Android when playing music. The good thing is that MacroDroid automates the whole task and doesn’t let you know of the background switch, as in when the phone switches to the DND mode and back. Once you turn the music off, you will be able to see all the missed notifications at once. That is something which you can’t do if you stop the app notifications permanently. Which method will you prefer? Letting a macro do the job is way cooler! The above article may contain affiliate links which help support Guiding Tech. However, it does not affect our editorial integrity. The content remains unbiased and authentic.