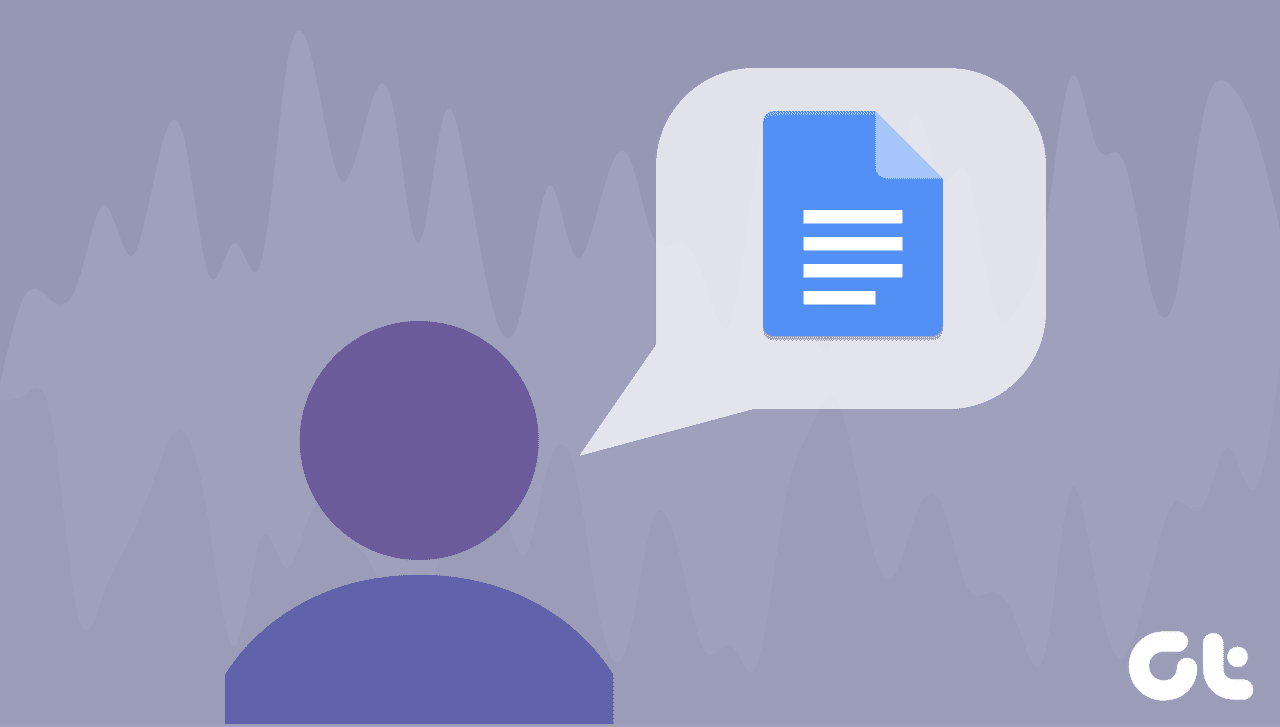The main purpose of a photo-storage service like Google Photos is to take a backup of your photos to the cloud. When that’s done, the photos are safe in the cloud. Then, one might think of deleting photos from their phones to free internal space for other apps and things like music. Let’s check out various methods to delete photos from iPhone but not from Google Photos.
How Google Photos App Work on iPhone
When you install the Google Photos app, it works as a traditional gallery app on your iPhone. That is, it shows the photos and videos stored on your iPhone. However, you can also use it to save your photos to the cloud. When the backup option is activated, two copies of photos are created. One that is present on the cloud, and the second is the device copy. In case there isn’t a backup of pictures on Google Photos, and you are simply using it as a gallery app, then deleting them will remove from your phone only. Such photos will not show in any gallery app. But if you have taken a backup of them, then you can delete them from iPhone and keep them in Google Photos. That’s possible because the device copy is getting deleted without affecting the cloud copy. However, the process isn’t straightforward as pressing the delete button.
Delete Photos from iPhone But Keep Them in Google Photos
There are three methods to do that. Before we check them out, let’s see what its after effects are. Read our guide on what happens when you delete photos directly from Google Photos.
What Happens When You Delete Photos From iPhone But Not From Google Photos
When you do so, only the device copy will be removed. The cloud copy will stay and is accessible on photos.google.com. They will be visible on your phone too, but only in the Google Photos app. Note: In all the three methods, if iCloud is enabled, then the photos will be removed from it as well. Find out how to unlink Google Photos and iCloud. Also, learn how iCloud differs from Google Photos
1. Delete From Different Gallery App
The easiest method to remove multiple photos from iPhone but keep them in Google Photos is to delete them using a different app. You can use the Apple Photos app or any other gallery app on iPhone. Again, the photos should be backed up in Google Photos first. To put things into perspective, if you use the Google Photos app directly to delete photos, both copies (cloud and device) will be deleted as they are in sync with each other. But deleting photos using other gallery apps will delete the device copy only. Hence, your cloud copy will remain safe and untouched. Once the photos are deleted using other gallery apps, you can still see them in the Google Photos app. But now you see the cloud copy. To verify that, open any image in the Google Photos app that you deleted and swipe up. If you see the ‘Save to device’ button, it means you are viewing the cloud copy. If you see Delete from the device, it means the photo is still on your phone. Note:
2. Use Free Up Space
Google Photos comes with a native feature to delete device copy of photos to free up internal space on both Android and iPhone. It is known as Free up space. When activated, it will remove the device copy of all the backed up photos. You will see the cloud copy on your phone. This method is safe as only those photos will be removed that are backed up in the cloud successfully. The pictures that haven’t been backed up yet will remain on your iPhone. Check out our detailed guide on what happens when you free up space in Google Photos. To use it, follow these steps: Step 1: Open the Google Photos app on your iPhone. Step 2: Tap on the three-bar icon at the top and select Free up space. Step 3: A pop-up will appear showing you the number of photos that will be deleted. Tap on Delete. Step 4: If you are trying to free up internal memory, you have to delete them from the Recently deleted folder of the Apple Photos app. Otherwise, they will continue to take up storage on your phone until they are deleted automatically after 30 days. So, open the Apple Photos app. It is the app that comes pre-installed on your phone. Tap on Albums. Scroll down and tap on Recently Deleted. Select the photos and delete them. Tip
3. Use Delete Device Copy Feature
The above method removes the device copy for all the photos from the backup. If you want to remove selected photos, you can use the native Delete device copy feature. Note For the uninitiated, Google Photos offers two types of delete buttons. One is your usual delete icon that will remove photos both from your iPhone and Google Photos account. The second delete button (Delete from a device) is available by swiping up on the photo or tapping the three-dot icon at the top of the photo. When you use this feature, only the device copy will be removed as understood by the name. Since the photo is saved to Google Photos, you will still see it (in the form of cloud copy) on your iPhone in the Google Photos app. To use it for a single photo, open the photo and swipe up. Tap on Delete from device. For multiple photos, select them on the home screen of the Google Photos app. Then, tap on the three-dot icon at the top and select Device copy originals.
What About Accidentally Deleted Photos
If you have deleted photos accidentally, you can bring them back from the Photos Bin folder. To access that, open the Google Photos app and tap on the three-bar icon. Select Bin. Choose the photos that you want to retrieve and hit Restore.
Be Careful
Since we are dealing with photos and the cloud services related to it, we always suggest trying the above methods for a handful of photos first. Once you are sure that they are safe in Google Photos, you can go ahead and delete the rest of them. You can also move your iPhone photos to Google Photos and delete them eventually. Next up: Don’t like the Google Photos app? Uninstall it from your iPhone. Know what happens to your photos after uninstalling the app. The above article may contain affiliate links which help support Guiding Tech. However, it does not affect our editorial integrity. The content remains unbiased and authentic.