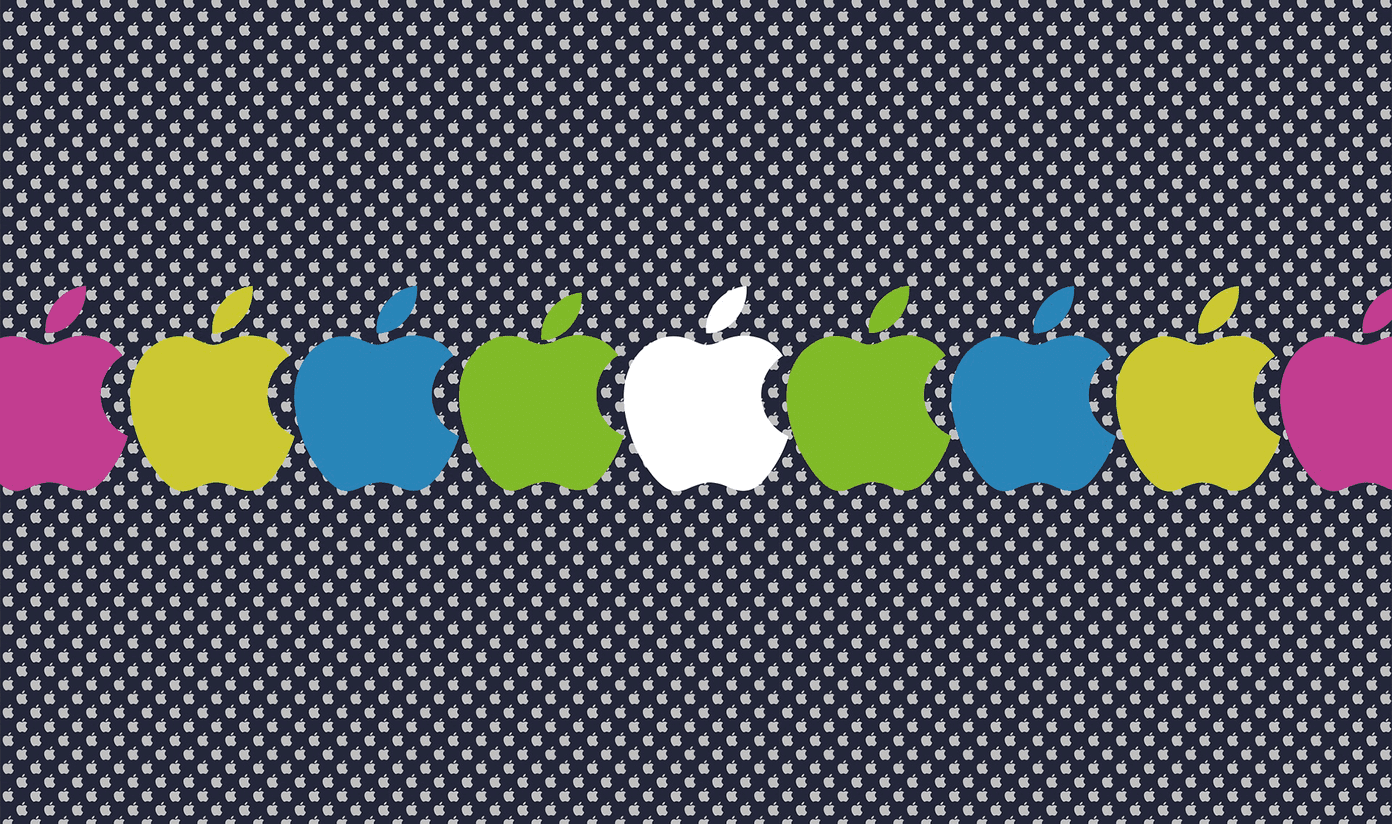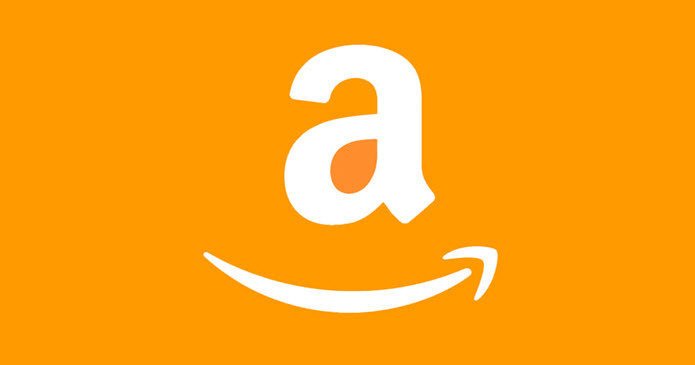As I certainly wouldn’t want to fall in the purview of this rule, I always make sure I keep my browser and search history clean. While trying out the Windows 8 search features, I realized that it was keeping track of all the searches I performed on the Windows 8 apps, and it made me concerned about my privacy. I dug into Windows 8 settings and disabled the history tracker instantly. If you too would like to get out of it, here’s how you can do it.
Managing Windows 8 Search
Step 1: Open the Windows 8 Charm Bar by moving the mouse pointer to the top-right corner of the screen and click on Settings. Alternatively you can directly press the Windows+I hotkey to open the Settings sidebar. Here click on the Change PC Settings link at the bottom to open Windows 8 Modern UI settings. Step 2: Navigate to Search settings in PC settings and click on the button Delete history to delete all the searches you have performed. Step 3: To disable the search history tracker, toggle the Let Windows save my searches as future search suggestions settings from on to off. When you disable the history tracker, the Delete history button will be disabled as all your history will be deleted automatically. Step 4: If you want to disable Windows 8 search on any of the app, you can switch if off as well and omit the app from showing results in the start screen.
Conclusion
You can now keep your Windows 8 search history clean and save yourself from embarrassing situations. If you are an Android user, don’t forget to have a look at how to erase your device history. Privacy is a real concern in the modern world mind you. The above article may contain affiliate links which help support Guiding Tech. However, it does not affect our editorial integrity. The content remains unbiased and authentic.
![]()