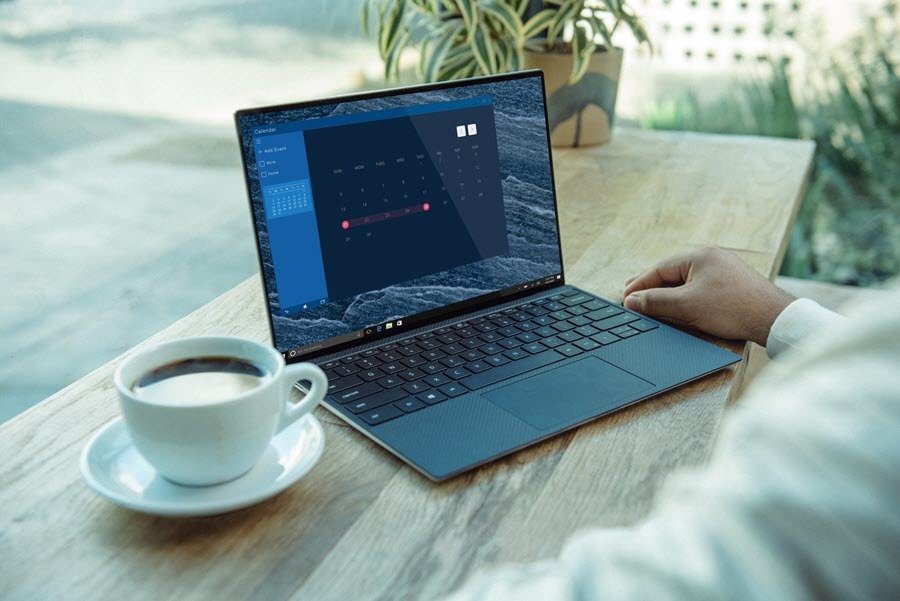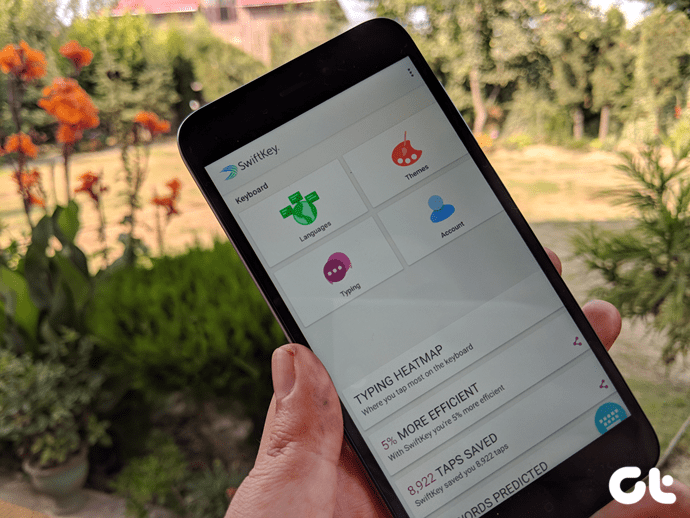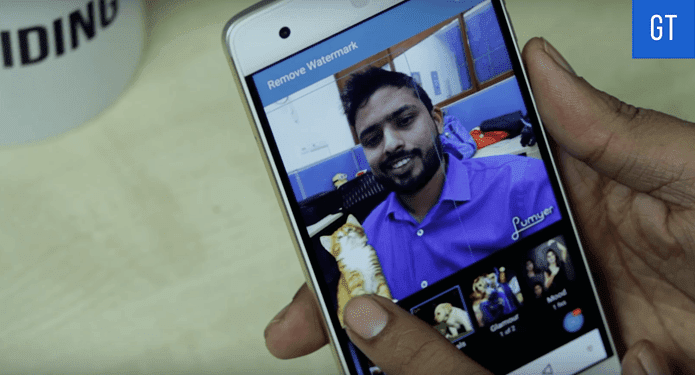In the new versions of CM you’ll see staple CM features like secure SMS, the Theme Engine and for OnePlus One, the lock screen gestures. We’ve already covered how to customize CM 11 running KitKat, so we won’t be repeating that here. But feel free to check out that post as well. Our OnePlus One coverage: Learn how to root OnePlus One, the best Lollipop upgrade for OnePlus One, and how to increase the One’s battery life.
1. Lock Screen Shortcuts
Lollipop comes with a whole new lock screen – finally with notification access. The shortcut behavior has also been changed, but CM again will let you customize the two shortcuts. You can swipe in left or right from the edge of the screen to invoke them. You can switch to any app by going to Settings > Lock screen > Lock screen shortcuts.
2. Fix the Notification Drawer
In KitKat, you had access to toggles on both notification drawer shades. Now, thanks to Lollipop’s new confusing notification drawer, it’s all basically just one long list that you need to pull twice. But CM makes it easy for you. By default, Quick pulldown is enabled for the right edge. That means when you pull down from the right edge, it will show quick settings and not notifications. If that’s not the case for you, go to Settings > Notification drawer and tap Quick pulldown. Here, you’ll also see an option to disable the new weather display from the notification drawer.
3. Customizing Quick Settings
From the same page you can customize the Quick Settings, which are different now. Lollipop only puts 2 icons on the first row, CM will let you change that to three. Then tap Select and order tiles to drag and drop the tiles and add new ones.
4. Explore Legacy CM Features
There are many great tools in CM 12 that might not seem so new and shiny but are in fact very useful. System Profiles: Lollipop comes with multiple accounts but CM lets you designate profiles for different settings. So for instance you can make one for work. When your phone notices you got there (via GPS) it will automatically turn on silent mode, connect to a specific Wi-Fi network, and more. Privacy Guard: I’ve written a dedicated guide to Privacy Guard. You can check it out here.
5. Explore Built-in Apps
CM 12S comes with new built-in apps like CM’s own email client and Baton, which helps you to back up and sync settings across mobile devices.
6. Ambient Display and Live Display
In CM 12.1 you’ll find an Ambient Display feature. It’s similar to what you’ll find in Moto X, only it’s not that good. It might just be me but I found the screen turned on randomly, even when there was no movement at all. Live Display puts an orange tint on the screen at night so it’s easier on your eyes. It works like F.Lux, but natively. It’s similar to screen filter apps on Android I’ve covered before.
How Do You Like CM 12?
What flavor of CM 12 are you using? Did you flash CM 12/12.1 on your phone or did you update your OnePlus One to CM 12S? Share with us in the comments below. The above article may contain affiliate links which help support Guiding Tech. However, it does not affect our editorial integrity. The content remains unbiased and authentic.