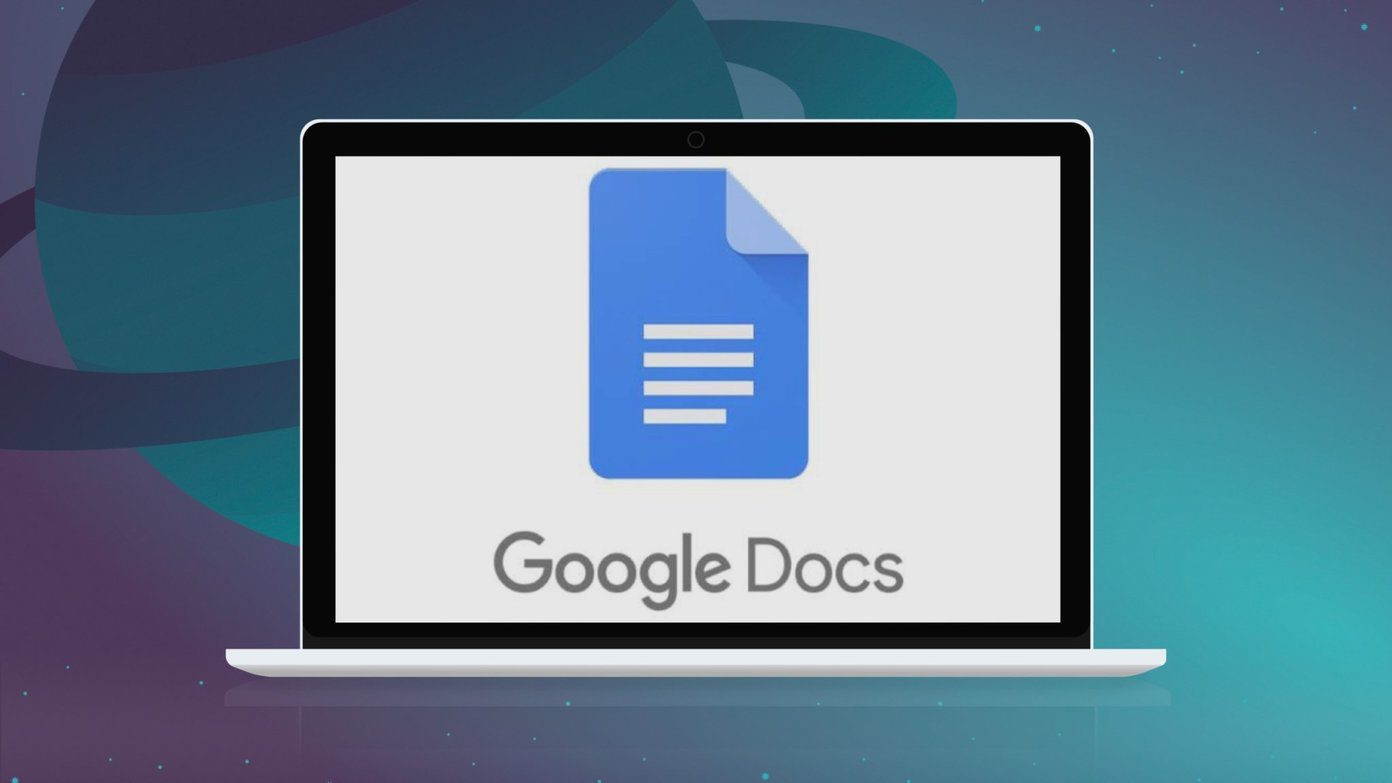It makes it easier for the recipient of the message to know exactly who the message is from, even if you don’t communicate with each other that often. While the signature should be short (I don’t think anyone will appreciate lots of text in an email signature), it should include the most important data about you – your name and job title, as well as the contact data you want used. Don’t put your Skype ID in it if you don’t want people you’re sending emails to to be able to contact you that way; the same goes for your phone number or address. Your pages on favorite social media sites are perfectly ok, as long as they fit the type of email address you’re creating the signature for – for example, if you post pictures from the parties you’re attending with friends to it, your Facebook profile link shouldn’t be in your work email signature. You can create more than one signature, for use in different situations. Creating a signature in Outlook 2013 is a different process than it used to be for the Outlook 2010 signature, but that doesn’t mean it’s difficult. As long as you follow the steps below, you’ll be using one in no-time.
Creating A Signature in Outlook 2013
Here are the steps to create an email signature in Outlook 2013. Step 1: Click File in the top menu. Step 2: In the menu appearing on the left side of your Outlook 2013 screen, click Options. Step 3: A window will pop up. In its left-hand menu, click Mail. Step 4: Scroll until you find the section shown below and click the Signatures… button. Step 5: In the window that pops up, click New under the E-mail signature tab. Step 6: Now you’ll actually be creating your signature, which is what you’ve been working towards. You’ll start by giving your signature a name – this name won’t appear in your emails, it’s just used so you can distinguish between your signatures. Step 7: Now that your signature has a name, you can go ahead and add what you want to it. But before you do so, make sure the name you just typed is selected in the list on the left side of the window. My new signature is called “Main signature”, so that’s what I’ve selected. Step 8: Now, on the right side of the window, select what the signature will be used for. You’ll probably want it to appear on new messages but, if you don’t want it to be added when you reply to a message or forward it, it doesn’t have to. This is where you make those essential decisions. Step 9: Let’s create the signature itself. Type whatever you want in the box at the bottom of the window. You can use the fonts you like, so feel free to be creative about things! Cool Tip: You can add a link to your signature by selecting the text you want to anchor it to, and then using the dedicated button (it’s the last one on the right in toolbar shown above) to input the address. That’s it! After you click Save and then OK, your signature will now appear automatically in all the situations you’ve selected. If you want to insert it yourself, you can easily do so by clicking the Signature button, under the Message tab, when you’re in an email editing window as shown in the screenshot above. Hope the steps were straightforward and easy to understand. Let us know if you have any questions. The above article may contain affiliate links which help support Guiding Tech. However, it does not affect our editorial integrity. The content remains unbiased and authentic.