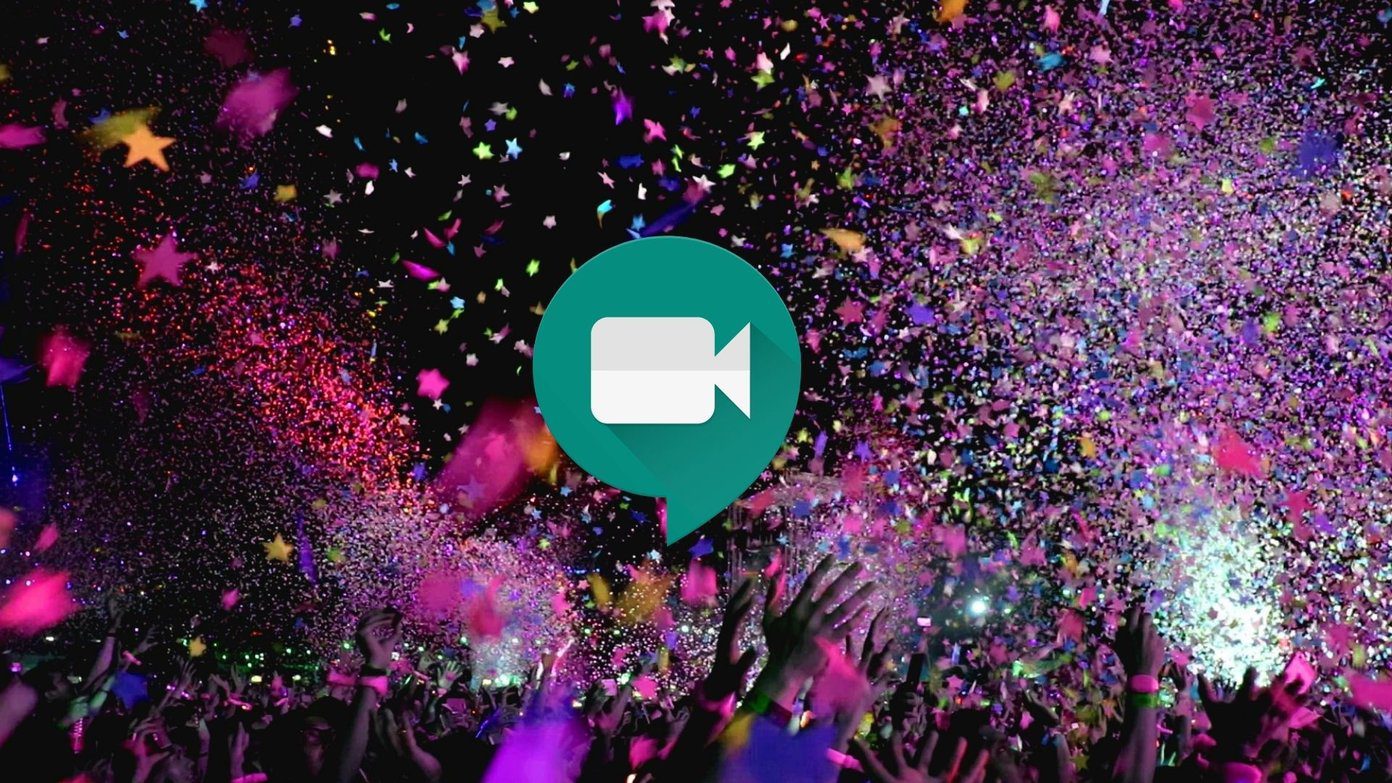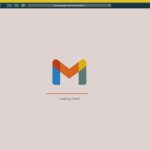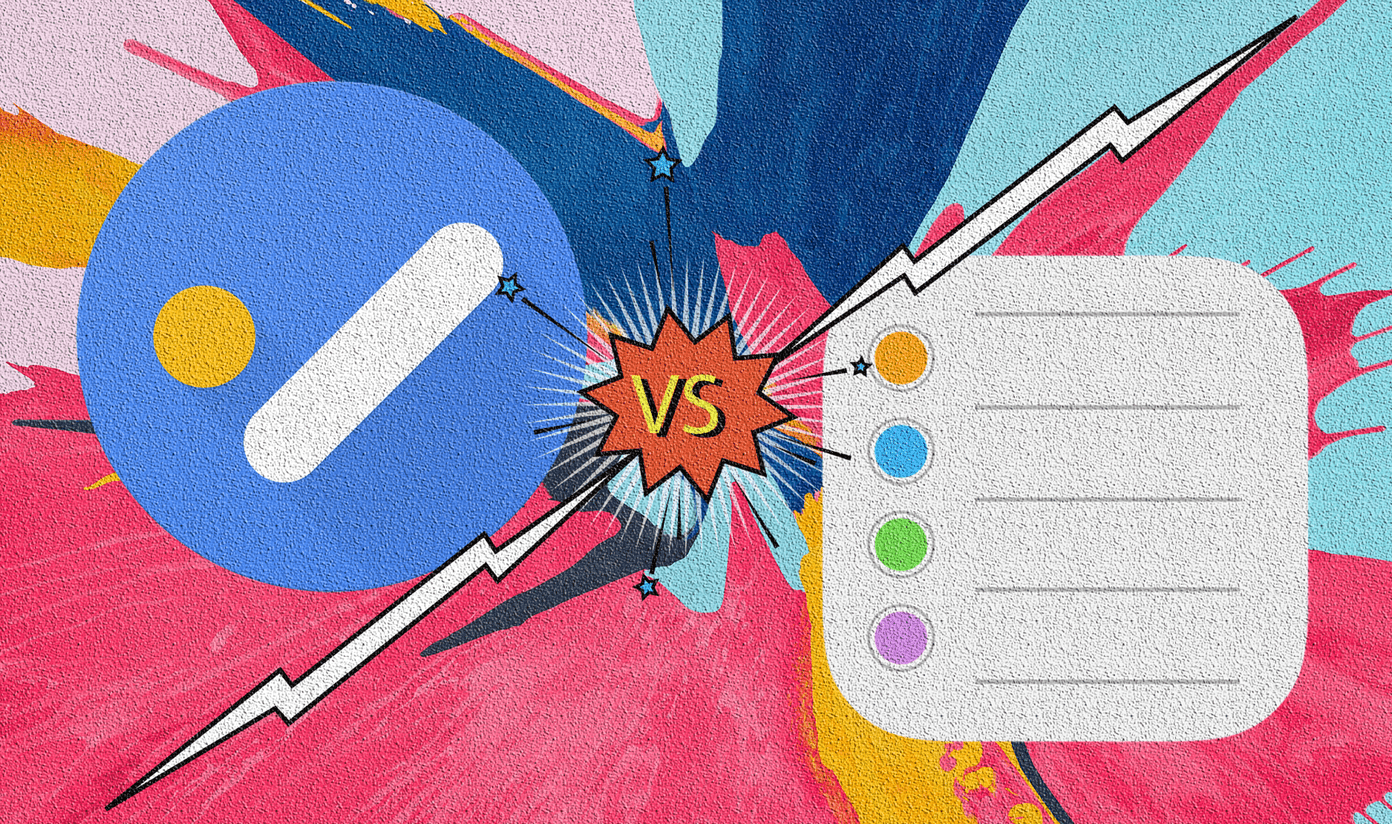The templates can save time if you rely on the Reminders app for routine work with several repetitive tasks or to-dos. You can create a template with the specific fields and features you want and reuse it whenever you want. You can also share or receive Reminder templates from others as well. Here’s how to do so:
How to Create a Reminder Template on Your iPhone
To create a Reminder template, your iPhone needs to run iOS 16 at least. After that, you’re ready to create a reminder template. Here’s how to create a reminder template on your iPhone. Step 1: On your iPhone’s home screen, tap the Reminders app to launch it.
Step 2: Tap Add List in the bottom-right corner to create a new list.
Step 3: Input a List Name.
Step 4: If you want to include items such as priority, due date, and time in your list, tap ‘Make into Smart List.’
Step 5: Select your preference from the following filters:
Tags Date Time Location Flag Priority Lists
Step 6: Tap Done to save your Filters.
Step 7: Select your preferred color from the color bar.
Step 8: On the icon bar, select an icon that best represents the purpose of your list.
Step 9: Tap Done to save the changes.
Step 10: Under My Lists on the Reminders home page, tap the newly created list to open it.
Step 11: Type out your to-dos and tasks on the new list.
Step 12: Tap Done to save your changes.
Step 13: After saving your changes, tap the three dotted lines at the top right of your screen.
Step 14: Tap Save as Template from the options.
Step 15: Type out a name for your new template and tap Save.
Your new template is ready.
How to Use a Reminder Template on Your iPhone
After creating a reminder template, you can put it to good use instead of spending time to create an elaborate to-do or tasks list. Here’s how to use a reminder template to create several lists. Step 1: On your iPhone’s home screen, tap the Reminders app to launch it.
Step 2: Tap Add List in the bottom-right corner to create a new list.
Step 3: At the top of the screen, tap the Templates option.
Step 4: In the Templates section, you should see the newly created template. Tap it.
Step 5: Provide a name for your new list and tap Create.
The Reminders app will replicate a new list from your existing template. Tap it and you will see all the existing to-dos from your template. You can also make added changes if you would like.
How to Edit, Share or Delete a Reminder Template on Your iPhone
After you create a Reminder template, you can make further edits whenever you need. At the same time, you can share it with others or receive templates from them. Finally, when the Reminder template has outlived its use, you can delete it. Here’s how you can edit, share or delete a reminder template: Step 1: On your iPhone’s home screen, tap the Reminders app to launch it.
Step 2: Tap the three dotted lines at the top right of your screen.
Step 3: Tap Templates from the options.
Step 4: Tap the ‘i’ icon beside the name of the template to be edited.
Step 5: Select the action you would like to perform from the following options:
Edit Template Share Template Delete Template
When you share a Reminder template, a link is created that you can share through any medium. If you would no longer like to share your Reminder Template, you can update the settings to stop sharing.
Collaborating on iPhone Reminders
You can even collaborate using the Reminders app with friends or colleagues and templates can be quite useful to make those lists efficient. For example, you can assign a task on your list to others. You can also set a reminder for the task completion date to ensure you stay on top of it. The above article may contain affiliate links which help support Guiding Tech. However, it does not affect our editorial integrity. The content remains unbiased and authentic.