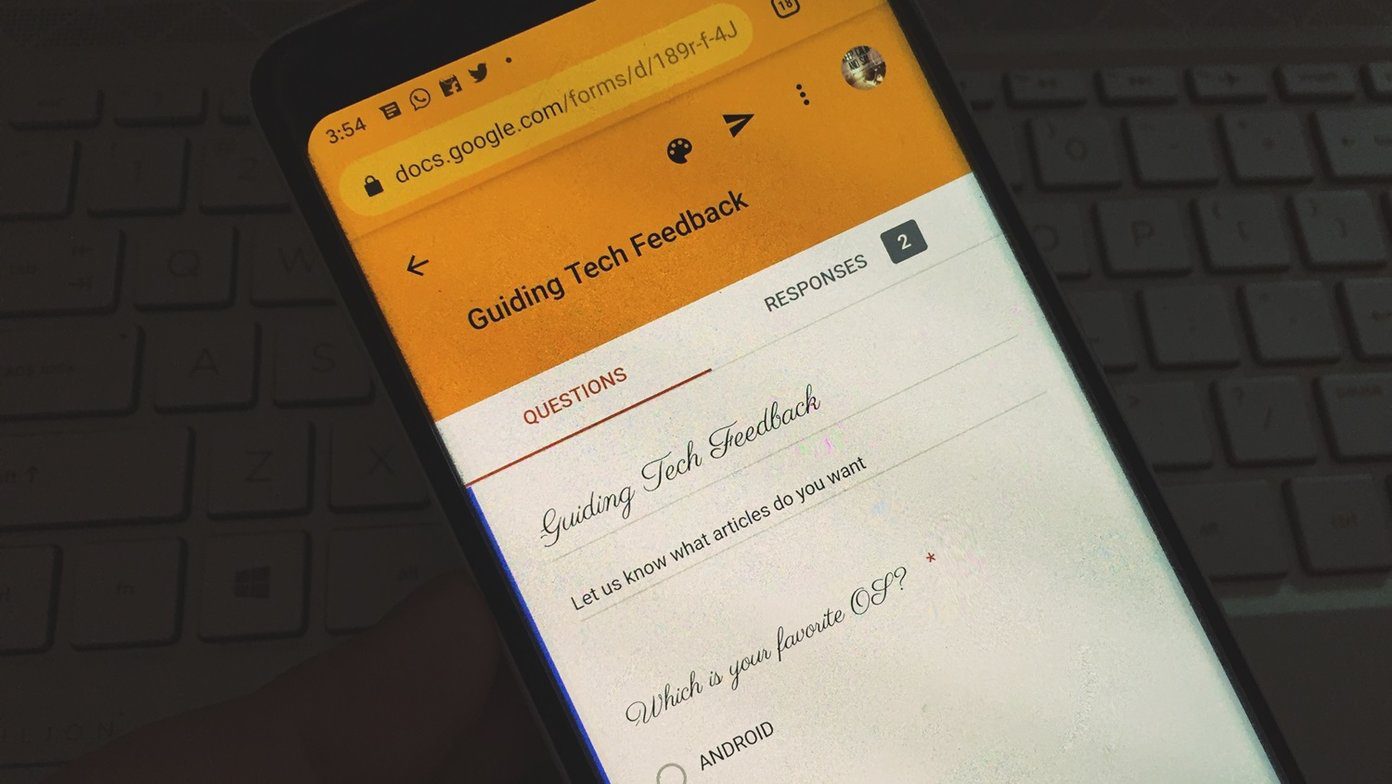many ways in which you can shutdown Windows 8 but almost all of those require some click and select events along with some mouse button taps. It sometimes seems quite a task to shutdown Windows 8. I have no idea why Microsoft made something so routine this complicated but today I am going to share a simple trick I use on my Windows 8 that shuts it down with the click of a button on the taskbar. Interesting right? So let’s begin. If you want a desktop shortcut, you can perform these steps directly in there but if a clean desktop is your priority and a taskbar button sounds great, you can carry out these steps in any folder.
Creating Shutdown Shortcut
Step 1: Right-click on an empty space and select New—>Shortcut to create a new Windows shortcut. Step 2: When Windows asks you for the item you would like to create the shortcut for, paste%systemroot%\system32\shutdown.exe -s -t 0 in the textbox and click the Next button. Step 3: Type a name for the Shortcut. The word shutdown will be associated by default but I prefer Turn Off. After naming the shortcut, finish the wizard and save the settings. Step 4: Now right-click on the newly created shortcut and click on Properties. Step 5: In Properties Window, click on Change Icon and select the shutdown icon for the shortcut. That’s all, a simple double click on this shortcut will shutdown your computer instantly. To pin this shortcut to Windows 8 taskbar, simply drag and drop the icon on it.
Conclusion
You can skip the process of changing the shortcut’s default icon and directly pin the shortcut to taskbar, but the icon makes it easy to identify the button and it looks a bit classy too. If you want to add restart button as well, you will have to create the shortcut and use the command %systemroot%\system32\shutdown.exe -r -t 0. Try it out! The above article may contain affiliate links which help support Guiding Tech. However, it does not affect our editorial integrity. The content remains unbiased and authentic.




![]()