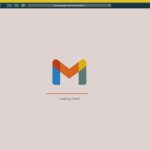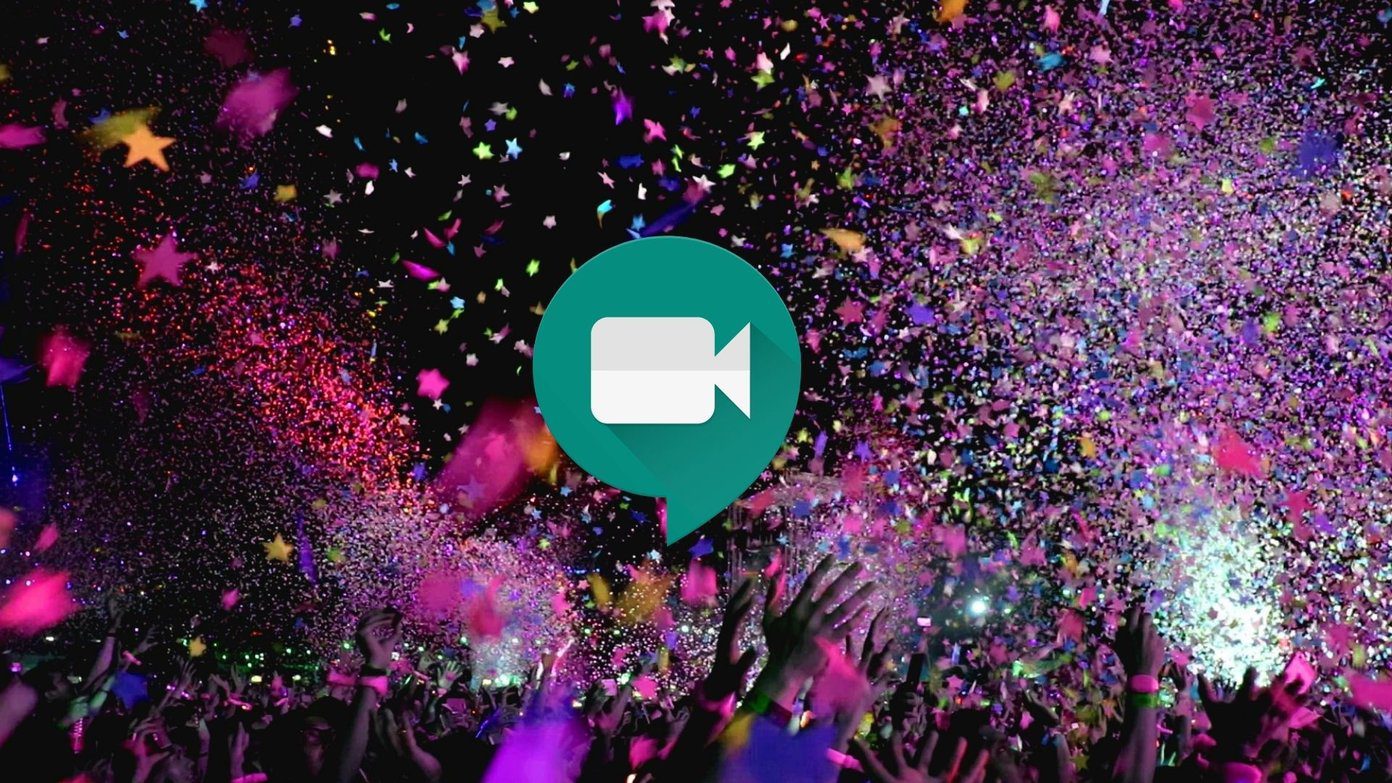Just like Gmail and Outlook, you can create an email template in the default Apple Mail app, especially for managing your professional emails. We’ll share the method to create an email template in the Mail app on Mac. Before moving ahead with the steps, we recommend updating the Mail app to the latest version. This will ensure all the steps work without any issues or snags. You’ll need to check for any pending macOS updates with the steps below. Note that these steps work on macOS versions prior to the macOS Ventura. Step 1: Click the Apple icon at the top-right corner.
Step 2: Select ‘About This Mac’ from the list of options.
Step 3: Click on Software Update.
Step 4: If you see a macOS update, download and install it to use the latest version of the Mail app. For Mac users on macOS Ventura, you’ll need open the System Preferences and go to General section. From there, click on ‘Software Update’ – yes, the menu navigation is quite similar to the iOS on iPhone.
How to Create an Email Template in the Mail app
To create a new email template, you need to add a new Mailbox in the Mail app on your Mac. Since there is no dedicated option for creating a template, here’s how you can use a draft email to create your template. Step 1: Press Command + Spacebar to open Spotlight Search, type Mail, and press Return.
Step 2: When the Mail app opens, click on Mailbox in the Menu bar.
Step 3: Select New Mailbox from the list of options.
Step 4: In the New Mailbox window, click on Location.
Step 5: Select ‘On My Mac’ from the drop-down menu.
Step 6: Enter a name for your Mailbox and click Ok.
After creating a new Mailbox, it will appear under On My Mac in the left column. Now let us save a draft email to be used as a template by following these steps. Step 1: Click the icon to compose a new email message.
Step 2: Edit the message according to what you want in your email template and then click the X icon to close the message window.
Step 3: Click on Save to save the message as a Draft.
Step 4: Once the message is saved, click the Drafts option in the left menu.
Step 5: Select the draft message to be used as your email template. Then drag and drop into the Mailbox that you just created.
How to Send Template Email
Once you have followed the above-mentioned steps, you are all set to use the draft message for your template emails. Here’s how to use it for sending your template emails. Step 2: Press Command + Spacebar to open Spotlight Search, type Mail, and press Return.
Step 2: Click your Mailbox name from the left menu.
Step 3: Select the draft message that you wish to use as your email template. Step 4: Keep it selected and click on the Message option in the top menu bar.
Step 5: Select Send Again from the list of options.
Step 6: Edit your email message, enter the recipient names and send it.
How to Delete Email Template from Mail App
If you change your mind later, you can delete the email template from the Mail app on your Mac. Here’s how to do it. Step 1: Press Command + Spacebar to open Spotlight Search, type Mail, and press Return.
Step 2: Once the Mail app opens, right-click on your Mailbox containing your email template from the left menu.
Step 3: Click on Delete Mailbox from the list of options.
Step 4: Click on Delete again to confirm your choice.
You will notice that the newly created Mailbox won’t appear in the Mail app. You can also check out our post mentioning the best ways to fix the Mail app not receiving emails on Mac if you are facing this issue.
Save Your Time With Email Templates
After deleting your email template, you can create another one using the same steps, depending on your needs. You can also schedule your emails using the Mail app never to miss a deadline. While creating an email template in the Mail app, you can also add your signature at the end of your message. The above article may contain affiliate links which help support Guiding Tech. However, it does not affect our editorial integrity. The content remains unbiased and authentic.

![]()