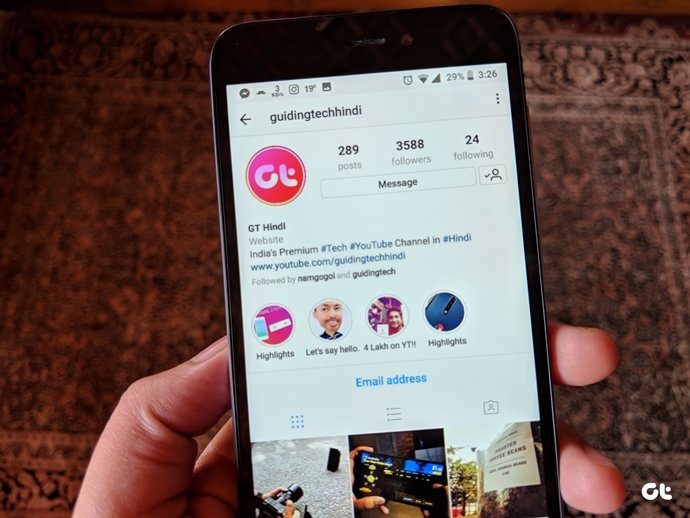However, while seemingly complex, GIFs are actually not that hard to create. In fact, if you have Photoshop, you already have everything you need to create one, which is exactly what we’ll show you in this tutorial. Ready? Let’s get started. Step 1: First, get ready the image files that will make up your GIF file, since every GIF file is made of different frames. That means you should already have the different “frames” that will make up your GIF. For this example, I will create a GIF composed of three simple image files (shown below).
Step 2: Open the files in Photoshop (unless you created them in Photoshop to start with) and make sure that each of them belongs to a separate layer. To make sure of this, once the first file is open, click on Create a new layer.. button at the bottom right of the Layers panel (shown below) and paste the next image file onto the new layer.
Once all your images have been added to their own layers, they should look like this on the Photoshop Layers panel:
Step 3: Now, on Photoshop go to the Window menu and click on the Animation option. This will bring up Photoshop’s Animation palette. Once it does, click on the button at the bottom right (shown below) to switch from the Timeline view to the Frames view, which will make our job a bit easier.
Step 4: By default, the Animation palette will show only one of the images (or “frames”) you have. It also shows at the bottom of each frame the time that it will be displayed on the final GIF file. If you want to change that, just click on it and select your desired time. Your chosen time will also apply to the rest of the frames.
Step 5: Now, to add some frames where your other images will go. To do it, on the Animation palette click on the Duplicate frame button.
This will add the second frame that will make up your GIF. Now, here’s the trick: For every frame added, make sure that only the relevant layer containing your desired image for that frame is selected on the Layers palette. Check the images below for example:
Since I want Layer 1 and Layer 2 to be the second and third components of my GIF file respectively, I only select one or the other for the second and third frames. In the end, the Animation palette should show all the frames of your GIF file in the order in which they will be displayed and with the amount of time each will be displayed also set.
Step 6: Once the frames of your soon-to-be GIF are ready, it will be time to save it. To do this, on the File menu, click on Save for Web & Devices… On the window that pops up, make sure to select the GIF format under Preset.
Additionally, by clicking on the tabs above your image on this window, you will be able to select the different output qualities (with different sizes of course) for your GIF file.
Once you choose the size and quality of your GIF, click on Save and you’re done.
Enjoy your GIF file! The above article may contain affiliate links which help support Guiding Tech. However, it does not affect our editorial integrity. The content remains unbiased and authentic.