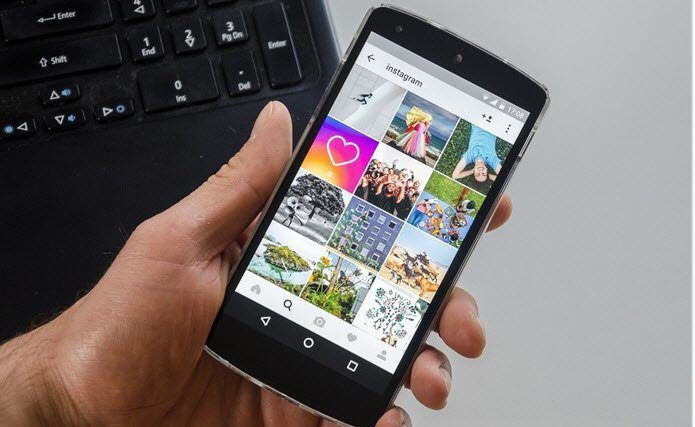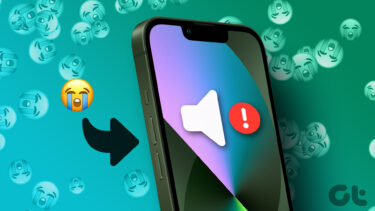With the voting buttons on Microsoft Outlook, users can create a poll. Once this poll is sent out, recipients can click on the buttons to cast a vote. Of course, the recipients of the poll must be using Microsoft Outlook. Here’s how it works:
Inserting Voting Buttons in an Outlook Mail
The voting buttons on Microsoft Outlook make setting up a poll easy. Users can choose to either make use of the default voting button names or create custom names.
Using the Default Button Names to Create a Poll
Microsoft Outlook comes with three types of default voting button names. These default buttons can be used when a poll requires a simple Yes or No answer or Accept or Reject response. Here’s how to create a poll using these default button names: Step 1: Launch Microsoft Outlook on our computer by typing Outlook in search box after clicking the Start button Step 2: Click on Home then select New Email to draft your poll question. Step 3: On the new message window, click on Options. Step 4: Select Use Voting Buttons. Step 5: From the options listed, you can choose from the following to use the default button names:
Approve; Reject.Yes; No.Yes; No; Maybe.
Step 6: Once you’re done selecting your voting button and drafting the polling question, enter the address of the recipients and click on Send. Note: The recipients of an email with a voting button will see this on the message bar ‘This message includes voting buttons. Click here to vote.’
Creating Custom Button Names for a Poll
If you want to use more diverse button names in your poll, Microsoft Outlook offers a more flexible option. Here’s how to create custom button names for your poll: Step 1: Launch Microsoft Outlook on our computer by typing Outlook in search box after clicking the Start button. Step 2: Click on Home then select New Email to draft your poll question. Step 3: On the new message window, click on Options. Step 4: Select Use Voting Buttons. Step 5: From the options listed, choose Custom to launch the Properties dialog box. Step 6: Under the group named Voting and Tracking options, tick the check box for Use Voting Buttons. Step 7: Delete the default button names beside the Use Voting Buttons field and input your preferred names. Note: When typing your custom button names, ensure you separate each distinct name with a semicolon (;). Step 8: Click on Close to close the Properties dialog box. Step 9: Compose your email in the message box and send it out.
Tracking and Exporting Polling Results
After sending out the poll, you’re bound to receive responses. If you have several recipients, there’s no need to wait for their individual mails to see their responses. Microsoft Outlook provides a tracking button that helps to record votes. The tracker can also be exported to a data analysis tool or printed out. Here’s how to do so. Step 1: On Outlook, select the Sent Items box. Step 2: Select the original message containing the voting buttons. Step 3: Open this message and go to the Message tab. Step 4: Click on Tracking inside the Show group to see individuals that have responded and their Responses. Note: The Tracking option will not appear until someone has replied with a vote. Step 5: Select the voting responses by pressing CTRL + A shortcut. Copy them using CTRL + C shortcut and paste on any data analysis tool to analyze the results.
Best Apps for Creating Polls on iOS and Android
Creating a poll on Microsoft Outlook using the voting buttons is quite straightforward. However, this method has a disadvantage in that only one poll can be used per email. So, if you would like to send several questions, you might have to send several emails. If you would like to create more diverse polls outside Microsoft Outlook, you can consider using other third-party apps on iOS and Android devices. The above article may contain affiliate links which help support Guiding Tech. However, it does not affect our editorial integrity. The content remains unbiased and authentic.