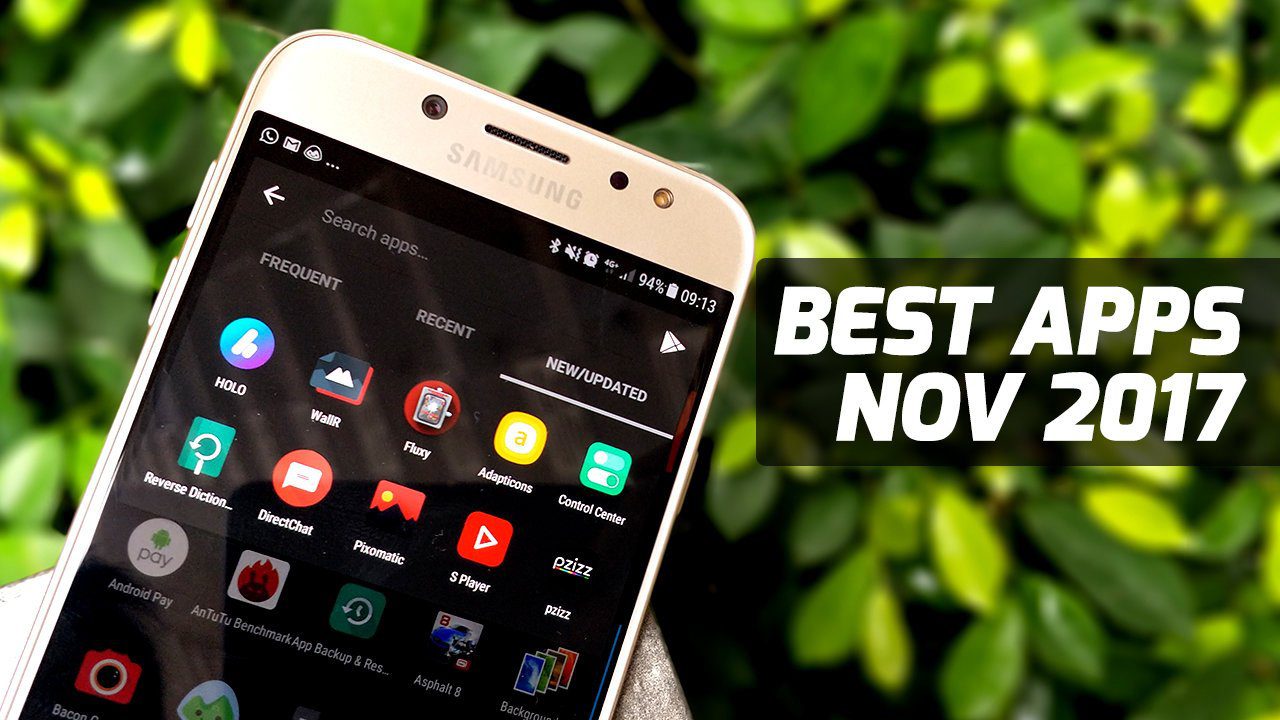This Firefox add-on is no longer available for use. Print pages to PDF is a 8.5 MB sized Firefox add-on that can create one single PDF file from any number of open browser tabs, and bookmarks folders. The size of the add-on could deter some, but when you consider the utility, Print pages to PDF is an essential download. That is, if your computer can handle the extra load. After installing the Firefox add-on, you can access it via the right-click context menu on any active tab. The options are pretty much self-explanatory. You can choose to print the active tab only with all graphics and images, print only the text (with hyperlinks intact), or do the same thing with all open tabs. You can also right-click on a bookmark folder and choose from the available two options to print the bookmarked webpages to a PDF document. This is useful because you don’t have to individually open each webpage in a tab and print them out together using the method described above. The add-on retrieves the pages and converts them to PDF in a flash. If the links are not reachable or the pages have moved, the process will display an error. To accelerate your print jobs, you can bookmark all relevant pages into a temporary bookmark folder and print it out together.
Behind The Scenes – The Options
Print pages to PDF is hardly a dumb tool as there are quite a few options you can configure. As the above screen shows, you can disable the auto-start if you want to change a few things on the fly. You can put a checkmark against the menus where you want to integrate the right-click print option. You can set a few global preferences like color or grayscale and compression to reduce the file size of the final document. Document layouts can also be optionally configured from the global settings. You can include a table of contents on the first page of the PDF. PDF (Webpage) – Styling is something you should carefully consider to set the final look of your PDF document. The options here can determine if external and local links are to be kept, if any username or password is required for gaining access to a webpage, if the content needs to be increased in size etc. Understanding the myriad options in the add-on’s settings isn’t difficult as every checkbox and field is explained when you hover your mouse over it. If the settings seem overwhelming to you, just go with the default. Your PDFs will come out fine. Try Print pages to PDF and tell us if it’s the just the thing you were looking for. Via GHacks.net The above article may contain affiliate links which help support Guiding Tech. However, it does not affect our editorial integrity. The content remains unbiased and authentic.







![]()