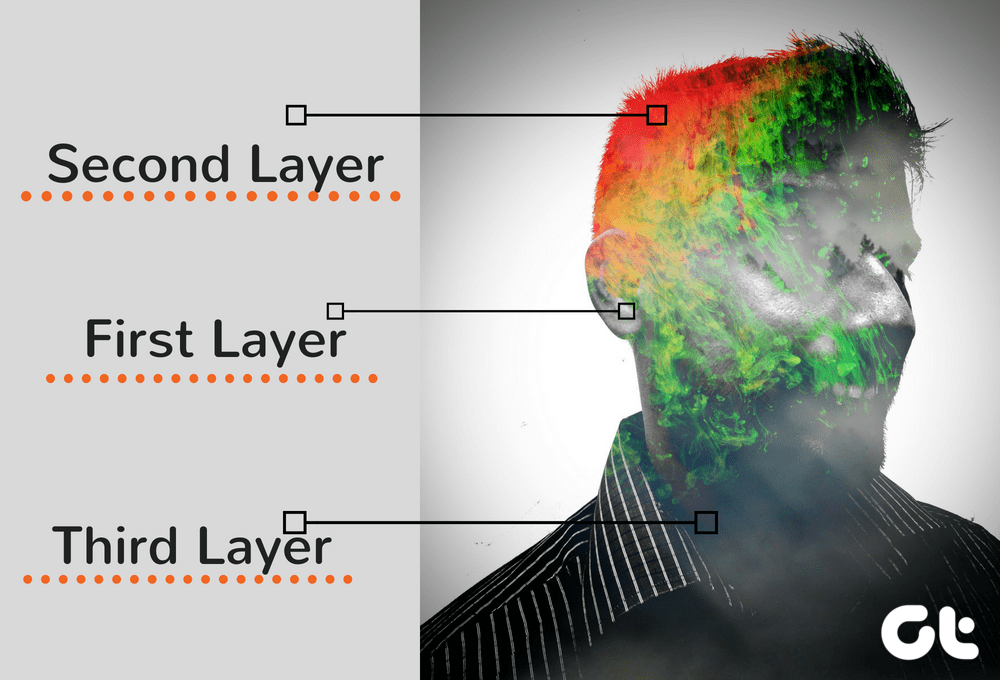1. Upgrade Your iCloud Storage
Storing nearly all of your computer files in iCloud is going to require a lot more than the free 5GB of storage Apple gives you for iCloud. To upgrade your iCloud storage, open System Preferences on your Mac and choose iCloud. At the bottom, click Manage… Now click Buy More Storage… or if you’ve already purchased a plan and need more, click Change Storage Plan… Choose from the available pricing and storage options. 50GB of storage costs $0.99 per month, 250GB costs $2.99 per month and 1TB costs $9.99 per month. Follow the process of upgrading your storage plan, then return to your iCloud settings.
2. Turn On All iCloud Services
Plain and simple: click the check mark for every single iCloud service possible. That especially goes for iCloud Drive and Photos — make sure iCloud Photo Library is turned on so you don’t lose a single one. Keychain is also important to remember your saved passwords and credit cards on all devices. This will not only benefit you now as it’ll keep all of your content in sync across devices, but in the future when you need it on a new device.
3. Copy User Files Into iCloud Drive
Time to migrate in a two step process. First, you’re make a copy of every valuable file and folder to you for iCloud Drive. Copy and paste them into iCloud Drive in Finder — items like movies, local music (like the iTunes folder,) iMovie or GarageBand files, pictures, screenshots and downloads. Do not click and drag. If you’re running macOS Sierra, see how to add your Desktop files and Documents to iCloud Drive automatically. Do not move applications into iCloud Drive. Applications are a bit more complicated than they seem. You can however move application data which I’ll talk about in the next section. Do not worry about sensitive system files, caches, messages or anything like that. Just focus on your own personal user files for now. When you’re finished, you can optionally add folder shortcuts like Music, Movies, etc. into the Finder sidebar by dragging and dropping the folders there from iCloud Drive. Since you’ll still be accessing most of your files locally though, this isn’t necessary.
4. Copy Library Files
This will only take a moment because you’ll leave most of the junk behind. With Finder active, click Go in the menu bar. Press and hold the Option key and choose Library. All you really need from here is Application Scripts, Application Support and Containers. Also grab Safari if you use it as your primary browser. Select all four of these and copy and paste them into iCloud Drive as well. These will help preserve some of your application settings. As for applications themselves, you’ll have to reinstall those manually. I know… I’m sorry. But if you get most of them from the Mac App Store, this won’t take long at all as you can re-download them from the cloud. Otherwise, keep installation disks, license keys and download accounts in a note (digital or physical) for later use.
5. Restore
Now that just about everything you need is in iCloud Drive, when you get a new computer you won’t have very much work to do at all. You can copy sensitive Library files in iCloud Drive back into the local library. All of your user files, media, messages, etc. should be readily available to access in iCloud. The only work you should really have to put in is to reinstall your applications properly and adjust system settings back to your preferences. ALSO READ: How to Test the Backup of Your Mac Before Restoring The above article may contain affiliate links which help support Guiding Tech. However, it does not affect our editorial integrity. The content remains unbiased and authentic.