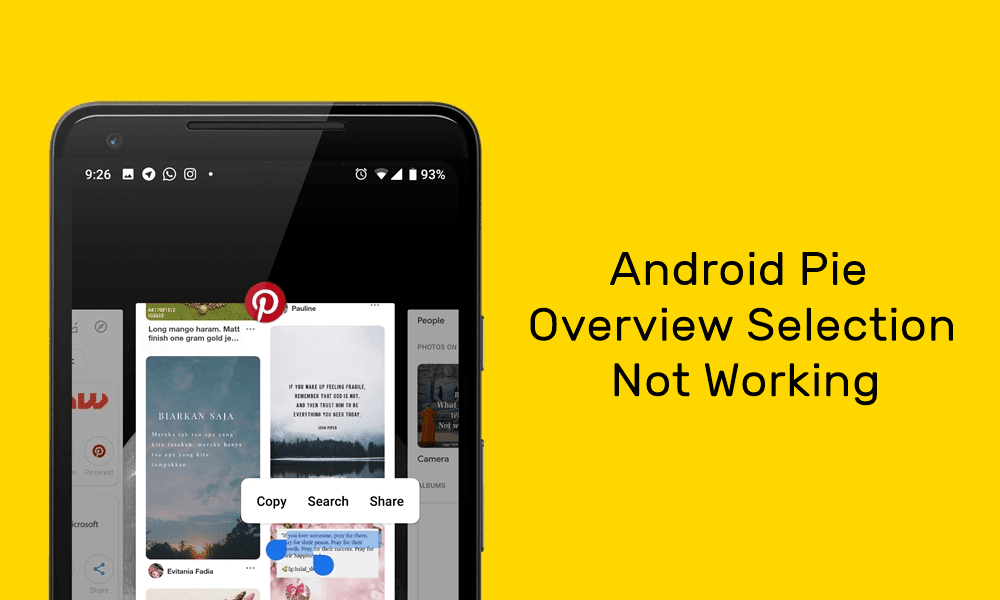So, if you have been looking for ways to pair the Galaxy Buds Live to other devices other than your Android smartphone, we have compiled a few ways in this post. So, without further ado, let’s get started. But before that,
Do you own the Galaxy Watch 3? Highlight its looks with these cool metal strapsJazz up the looks of your Buds Live earphones with these cool protective cases
How to Pair the Galaxy Live Buds Plus With Your Windows PC or Desktop
As easy at it sounds, it might get a bit tricky. After all, the timing and pressing the correct buttons will help you. Here are the steps. Step 1: If you have paired the buds with your smartphone, it’s important to rest them so that your PC can find them. To do so, wear the Galaxy Buds Live and press and hold the touch-sensitive area of each bud until you hear a series of radar-like beeps. Step 2: On your Windows 10 PC laptop or desktop, open Settings (Windows Key + I shortcut), and click on Device > Bluetooth & other devices. Next, click on the Add Bluetooth or other devices > Bluetooth to start the scan. Step 3: If your new earphones are within pairing distance, they will pop out on the menu. Select it. After that, Galaxy Buds Live earphones should be connected to your PC. Now, all you need to do is open YT Music or Spotify, and listen to your favorite songs, or open Netflix to stream your favorite legal drama. The best part is that it’s a one-time setup, and your PC will remember the device until you unpair it. If your Bluetooth card supports Microsoft’s Swift Pair, you would need to click on the pop-up when you open the bud’s case next. However, in the absence of it, you’ll still have to hit the Pair button manually, and well, it can be quite inconvenient. To unpair, go the same Bluetooth menu, and you will see the device under the Audio section. Tap on Disconnect and Remove.
How to Pair the Galaxy Buds Live With iPhone
Step 1: On your iPhone, download and install the Samsung Galaxy Buds app. Get Samsung Galaxy Buds Step 2: Once done, tap on the Galaxy Buds Live option and wait for the pairing to start. You must reset the earbuds as otherwise, it’s a tad difficult to pair them. Alternatively, you can pair the earphones conventionally via the Action Center. Once done, open this app and tap on the Galaxy Buds Live card to finish the process. Isn’t that much easier and faster? If you choose not to install the app, the Buds Live will behave just like other truly wireless earphones. Meaning you will lose out on significant features such as ANC and Touch Controls, among others. With the app installed, you can see the battery life and features like Find my Earbuds.
How to Pair the Galaxy Buds Plus With Mac
Again, pairing the Galaxy Buds Live to a Mac is as simple as connecting it to a Windows PC. Step 1: Before you begin, you will have to unpair and reset the Buds Live earbuds. So, tap and hold each bud for a couple of seconds until you hear a series of beeps. Step 2: Next, open the Action Center on your Mac and select Bluetooth from the menu. Again, you will have to keep the buds close to your Mac. Over there, you will see all the previously paired devices. Click on Bluetooth Preferences and next, select the Galaxy Live from the list of devices. That’s it.
How to Pair the Galaxy Buds Plus With Galaxy Watch 3
If you own a Samsung smartwatch like the Galaxy Watch 3, or even the older Galaxy Active 2, pairing them to the Buds Live is perhaps one of the easiest and fastest methods. Using this, you will be able to play your favorite tracks on your watch. Since both the watches come with onboard storage, you can either transfer the songs directly to the smartwatch or play one of the downloaded playlists from Spotify Premium. Quite naturally, this gives you the option of leaving your smartphone behind when you go out for your morning runs and jogs, although it’s advisable not to enable the ANC. Step 1: Like the steps above, you have to put the Galaxy Buds Plus in pairing state. Once done, open the Settings menu on your watch and search for the Connection > Bluetooth. Once you have located it, select Bluetooth audio. Next, tap on Scan, and before you know it, the earphones will pop up. Tap on the card to see more options. For one, you can choose not to use the earphones for calls, as shown in the screenshot below. Step 2: Now, head over to the Music widget and toggle the tiny smartphone icon for the Watch option. Now, all you need to do is hit the Play button to listen to your gym playlist in all its glory.
Stay Connected
These were all the ways you can connect pair your Samsung Galaxy Buds Live to your laptop, iPhone and Mac. On Macs and Windows laptops, you lose out on a few features, but that shouldn’t deter you from trying these buds on your laptop. So, what do you like the most about these wireless Bluetooth earphones? Next up: Want to keep your Samsung Galaxy Buds Live earphones in mint conditions? Take a look at the article below to discover some cool clear cases. The above article may contain affiliate links which help support Guiding Tech. However, it does not affect our editorial integrity. The content remains unbiased and authentic.