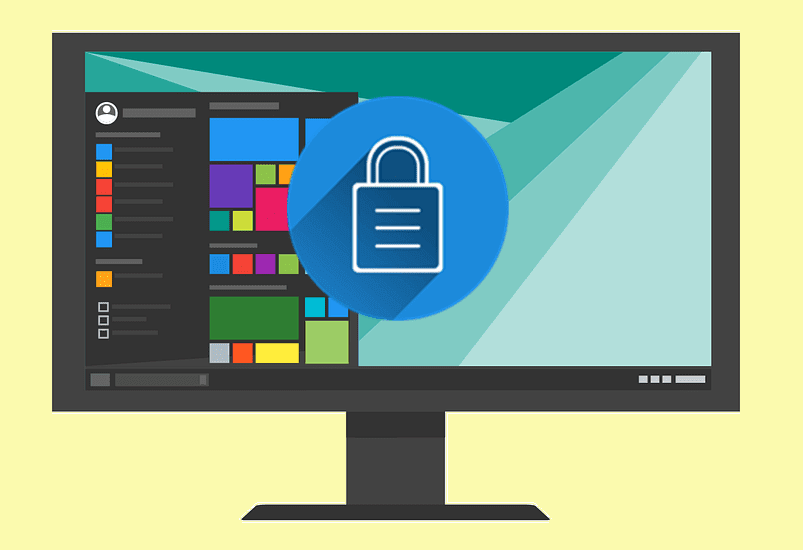Hence, if you own an Asus Router (like the Asus RT-AC68U) which is capable of handling multiple WAN connections (aka Dual-WAN routers), it’s best to configure the load balancer mode. The advantages of load balancing on routers are many. For one, the load is evenly distributed, thus making it easier to route Internet traffic optimally across the connected devices. Secondly, even if a single connection goes down, the load balancing prevents a complete shutdown by rerouting the traffic. Interesting? Well, let’s get down to see how to configure load balancer on Asus routers. You can either set up the secondary connection as an Ethernet connection or even use a USB tethering device such as a phone or a 4G modem. If it’s the former (which we’ll be seeing below), you’ll have to utilize one of the LAN ports for the secondary connection.
How to Configure Two Ethernet Wired Connections as Load Balancer
First things first, connect the primary Ethernet cable to the WAN port and the secondary Ethernet cable to one of the LAN ports and make sure to note down the port number. Step 1: Log in to the router interface using your admin username and password. Once done, select WAN from the left menu which will open the WAN home page. Now click on the tab marked Dual WAN. Step 2: Next, toggle the switch labeled Enable Dual WAN. Now, you’ll be given the options to choose the primary and the secondary WAN. Step 3: To set your primary connection, click on the Primary WAN drop down and select WAN. Step 4: To set your secondary connection, click on the Secondary WAN dropdown and select Ethernet LAN. Now, you’ll be given the option to select the LAN port. All you have to do is pick the port (where the cable is hooked) from the list. Step 5: Once you’ve done that, select Load Balance from the drop down and specify the Balance configuration. You should specify a load ratio that corresponds to both the channels’ bandwidth. Do note that load balancing doesn’t work by distributing packets. Rather it works by spreading the connection attempts between the WAN1 and WAN2. So, if you have both the connections at the same speed, a configuration of 1:1 will enable a 50-50 balancing. That works best if both your connections have the same speed. If not, you can set it up as 3:1. In this case, if you have to download five files, the first three files and the last one will go through the primary WAN while the fourth one will make use of the secondary WAN. Once you’ve configured the load balance ratio, hit the Apply button, and that’s it. Congratulations! You have configured load balancer on your Asus router.
Configuring the Secondary Internet Connection
Before you get going, you’d need to configure your secondary connection. If you are not sure about the type of Internet connection (PPIP or PPPoE), please contact your ISP, and they’ll be able to help you with that. But if you do know, head over to WAN on the left menu, select Internet connection and then configure the settings.
When to Use Fail Over
Load Balancer works best if you want to distribute the load evenly across WAN1 and WAN2. But if you face frequent downtime on one of the connections, load balancing won’t make much sense since there will be a significant delay in routing the traffic through the working port. And that’s when Fail Over comes into the picture. Fail Over makes use of the primary connection at all times and switches to the secondary connection only when the primary connection fails. Ideally, you can route the speedier connection to WAN1, while keeping the capped connection as a backup. If you do happen to choose the Fail Over mode, you have to specify the interval and the fail over detection time. Here, the router will automatically detect the network status by periodically sending DNS queries as per the time you have specified.
Bonus Tip: Using Your Phone as a USB Tethering Device
As e mentioned above, you can also set your Android phone (or a 4G modem) as a secondary connection. To do so, follow the steps below, Step 1: Select USB Application from the left panel and select the 3G/4G option from the USB Application list. Step 2: Now, Select WAN from the drop down and toggle the Enable USB Mode button. Step 3: Now, select Android phone from the dropdown. At the same time, connect your phone to the router with a USB cable. Once done, go to your phone’s settings, search for USB tethering, and enable it. On Samsung phones, you’ll find it under Settings > Connections > Mobile and USB Tethering. Once done, hit the Apply button. Simple, see.
Get the Most out of Your Router
Undoubtedly, the scope of a router increases by several folds when the Dual-WAN mode is utilized. In our case, thankfully, it has worked tremendously. Previously, the inefficient method of having independent connections resulted in an uneven distribution of load. While I used to get an overall speed of around 850Mbps in the primary connection, my colleague used to get around 100Mbps on the secondary connection. With this setting in place, both of our speed hovers around the 600Mbps mark. Neat, right? Next up: Did you know you can setup Asus routers for uninterrupted gaming and Netflix streaming? Read the post below to find out how. The above article may contain affiliate links which help support Guiding Tech. However, it does not affect our editorial integrity. The content remains unbiased and authentic.