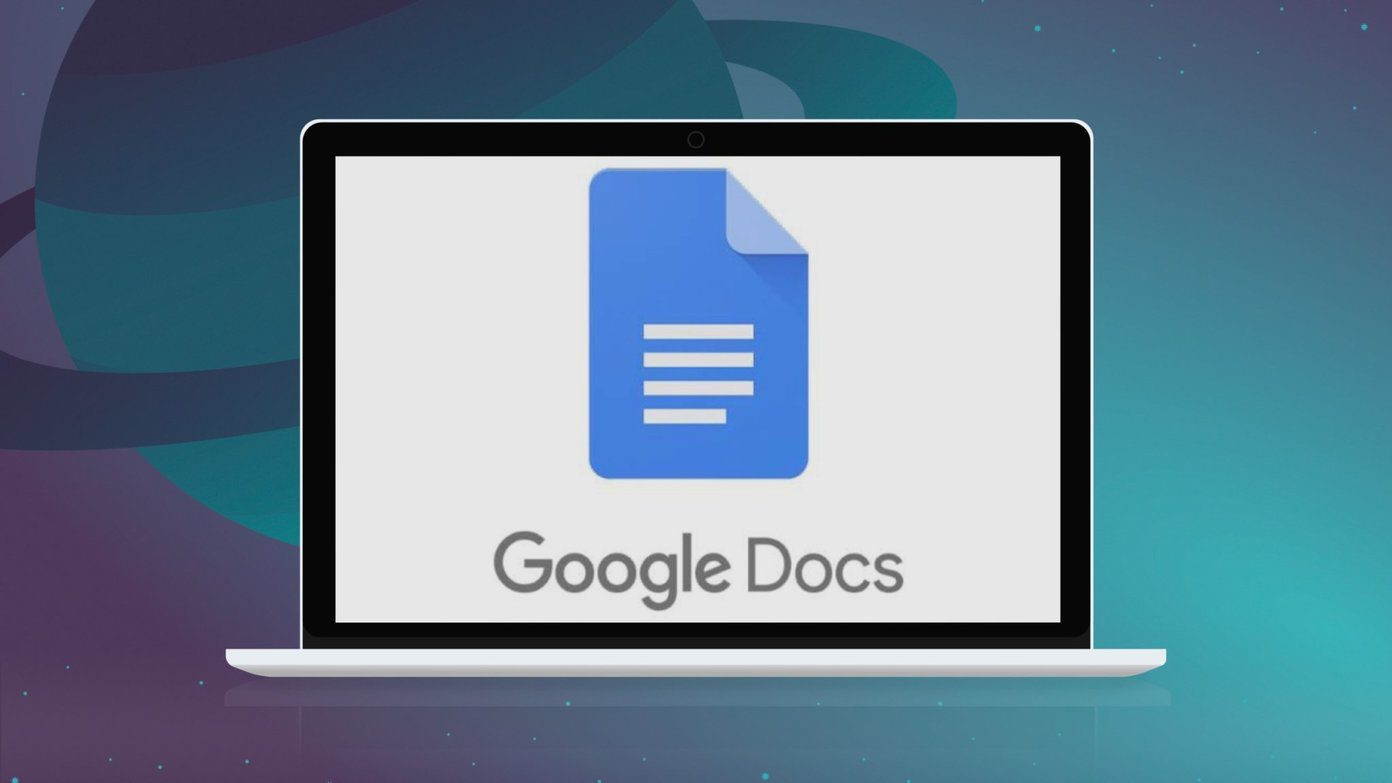I personally didn’t want to tell the world that I was using Windows Mail to send emails as it didn’t make any sense. Changing it to something more professional or disabling it altogether seemed to be a better option. So let’s see how you can change or disable signatures for emails you send out using Windows 8 Mail.
Setting Up Windows Mail Email Signature
Step 1: Open the Mail app from Windows 8 Start Screen and access the Charm Bar using the Windows+C hotkey. You can hover your mouse pointer at the top-right corner of your computer too to get it, but I always prefer hotkeys to save time. Step 2: Click on the Settings button on Windows 8 Charm Bar to open Mail settings. Step 3: In the Mail Settings, click on the Accounts option and select the account you would like to configure. In my case, as I am only using Outlook.com in Windows 8 Mail, I didn’t get any option, but if you have configured other accounts like Gmail and Yahoo, all of them will be listed there. Step 4: In Outlook settings, scroll down to find Use an email signature. If you are planning to use a personal signature, delete the default Sent from Windows Mail text and type in your personal signature you would like to use. If you are looking forward to use hyperlinks, you will have to paste the HTML code in the text box. To disable signature for the account, toggle the option from Yes to No. The settings will be saved instantly and you can simply exit the account configuration option as there is no save or apply button here. From next time, when you compose a mail using Windows 8 Mail, your personal signature will be automatically inserted at the end of your email.
Conclusion
Email signatures are a sign of professionalism and it’s a good habit to include it in your outgoing emails. If you are a Gmail user, don’t forget to have a look on how to create cool email signatures using Wise Stamp. Unlike in Windows Mail, there you can create different signatures for business and personal profiles and include social media widgets to enhance interaction. The above article may contain affiliate links which help support Guiding Tech. However, it does not affect our editorial integrity. The content remains unbiased and authentic.