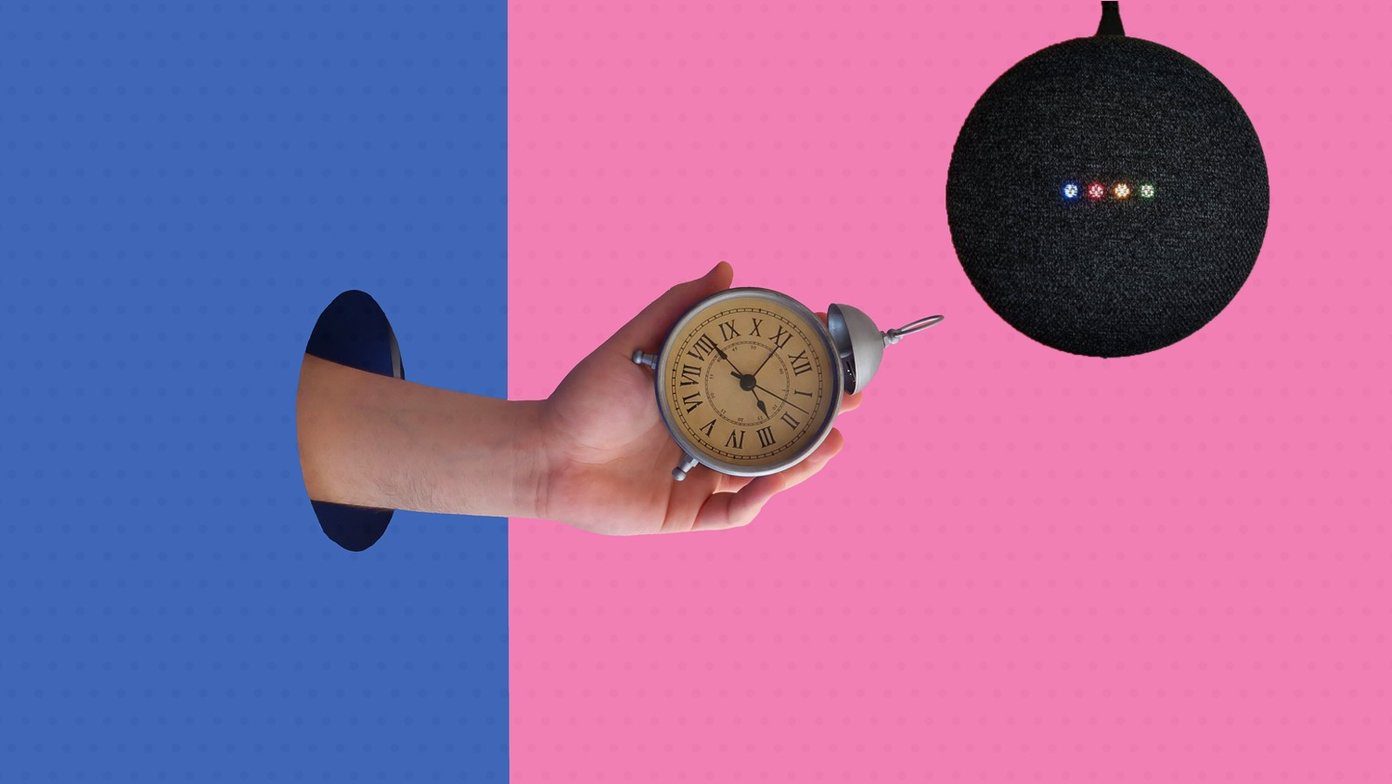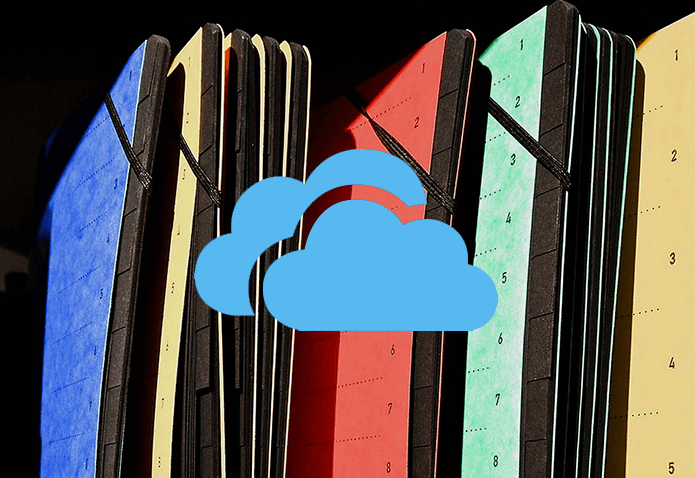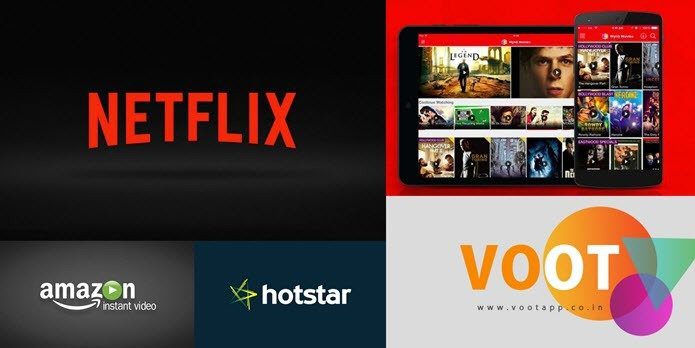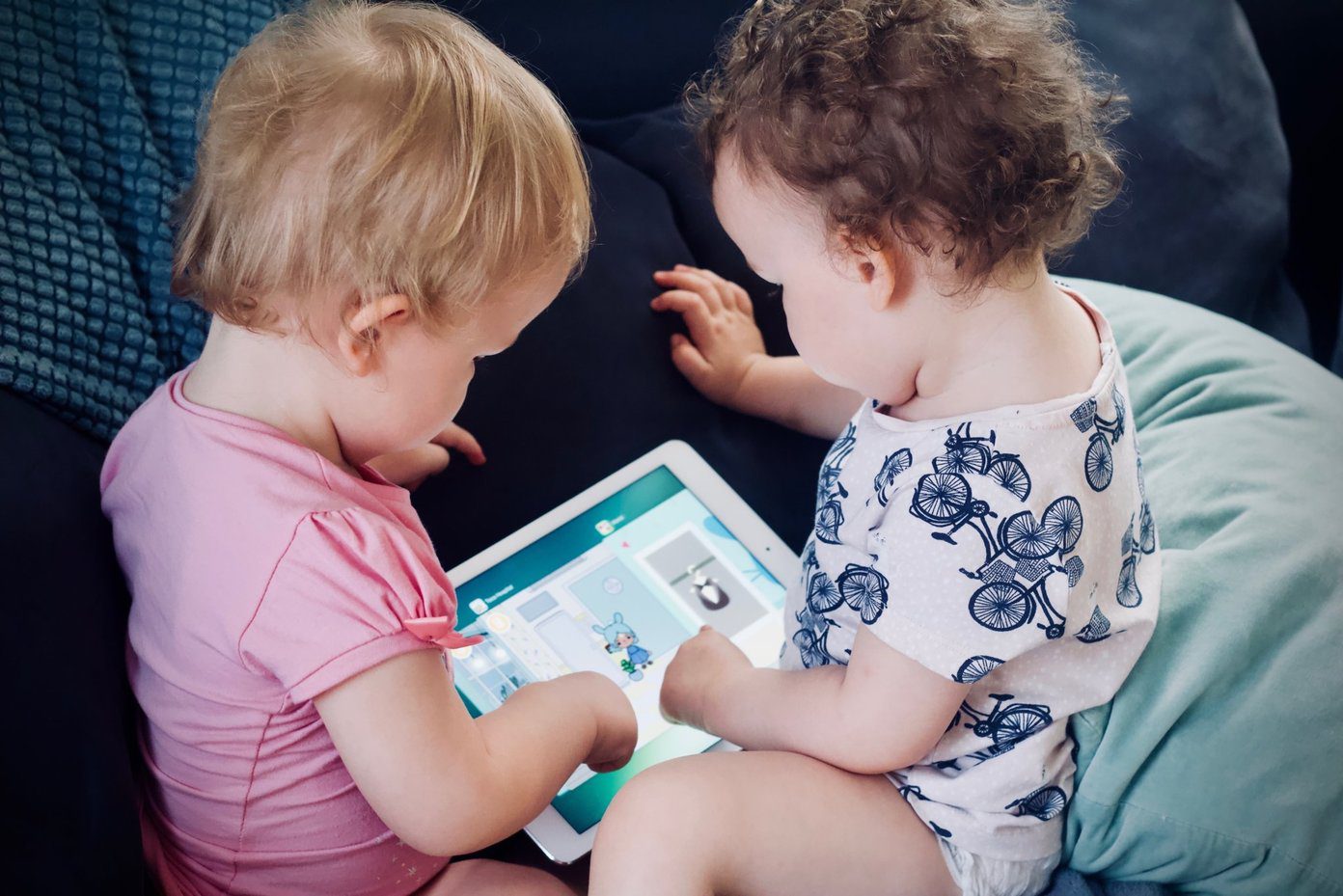The comparison feature will represent the changes made as suggestions, making it easier to create a final document. It’s a handy tool for teachers and editors to see what changed by comparing before and after versions. So, without further ado, let’s see how to compare documents in Google Docs.
Compare Documents in Google Docs
For comparison, you’ll need two separate documents in Google Docs. If you wish to compare it with a Word document, you’ll need to convert the DOCX document to the GDOC format. Note: Converting DOCX to GDOC may result in formatting issues. Step 1: Open the document you wish to compare in Google Docs. Now, click on Tools from the menu bar up top and select ‘Compare documents’. Step 2: In the pop-up window that appears, click on the ‘My Drive’ option to fetch the comparison document. Step 3: Find the comparison document using the four tabs (My Drive, Shared with Me, Starred, or Recent) at the top. Alternatively, use the search bar to locate the file quickly. Once you find the preferred document, select it and click on Open. Step 4: Now, you’ll also get an option to attribute differences to a specific user. It is convenient to collaborate on a document or if the original author of the document is someone other than yourself. To import the document with comments, mark the checkbox that says ‘Include comments from the selected documents’ and click on Compare. Then click on Open when the comparison is ready. Note: The comparison time will vary depending on the size of the document. If it’s a set of contracts or reports containing hundreds of pages, then it might take a bit more time to compare. Then a new document will open in a separate tab showing you the differences between the two. Plus, Google Docs will automatically save it under the name ‘Comparison of’ followed by the names of two documents.
View The Comparison
In the compared document, you’ll see all the differences between the documents appear as highlighted text. For the text that has been removed from the document, you’ll see magenta-colored strikethroughs on it. In the right pane, you’ll be able to see the changes and the name of the person who made them. Each change appears as a suggestion in the document. Conveniently, you can either choose to accept or reject that edit by clicking on the checkmark or the ‘X’ mark in the right pane. In addition to that, you can also view or add comments on a particular suggestion in the right pane. To add a comment, select the suggestion and ‘Reply or add others with @’ box. This is helpful for adding reasons for the change.
Bonus: How to View Google Docs Version History
Besides the comparison feature, Google Docs also has a neat ‘Version history’ feature similar to the ‘Revision history’ feature on Microsoft Word. It lets you find the older versions of the document in case you want to revisit them. Here’s how to revert to the previous version of a document. Step 1: Open your Google Docs document. Now click on the File option from the menu bar at the top. Go to ‘Version history’ and then click on ‘See version history’. Or else, use the shortcut Ctrl+Alt+Shift+H to open the version history quickly. Step 2: In the right pane, you’ll see the list of document versions available with date, time, and the author’s name. You can click on a particular version to view it. If you wish to revert to a version of your choice, click on the three-dot menu icon and select ‘Restore this version’ from the list. Again, the changes between the versions are displayed as highlighted and strikethrough text. To remove them, uncheck the ‘Show changes’ box. Additionally, you can rename a version by clicking on the three-dot menu icon and selecting the ‘Name this version’ option from the list.
Figure Out The Difference
While you can view differences between multiple versions using the version history, Google Docs takes it a step further with the ability to compare documents. And like most features on Google Docs, it’s pretty simple to use even if you’re using it for the first time. Did you find this feature useful? If so, then check out these cool Google Docs tips and tricks to use it like a pro. The above article may contain affiliate links which help support Guiding Tech. However, it does not affect our editorial integrity. The content remains unbiased and authentic.