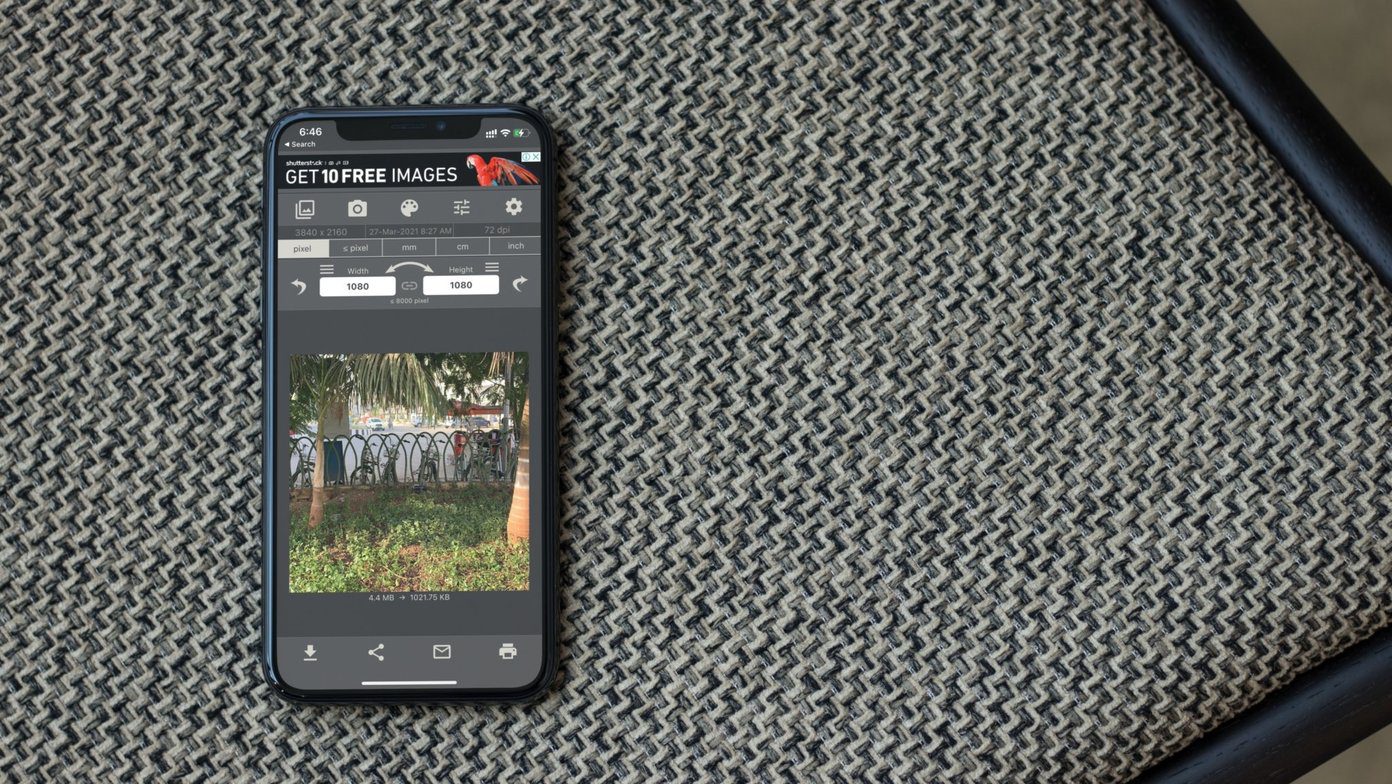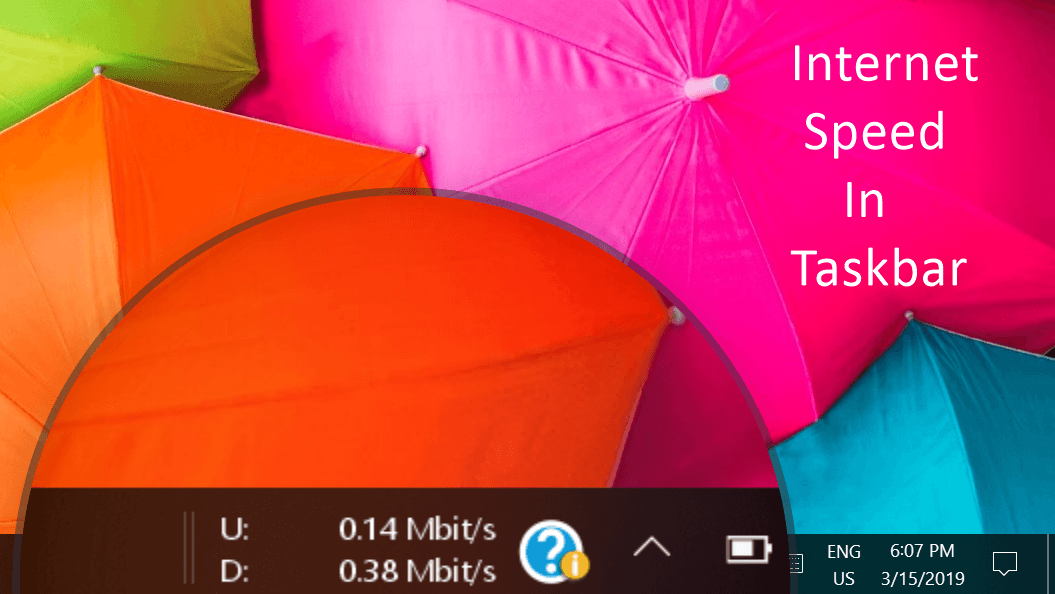If you want to avoid potential compatibility issues in the long run, it’s better to figure out the format or file extension of a document, video, or photo. Thankfully, there are a couple of ways to view file extensions on the iPhone. One method involves making use of an option within the native Files app itself, which is quick and painless. And the other relies on building a file extension shortcut; it takes time to create one, but such a shortcut can be quite handy in certain instances. Let’s take a look at both of them.
Use Info Option in Files App
The Files app on your iPhone gives you ready access to files stored in iCloud Drive and other third-party cloud storage services. It also displays files created by certain apps (Word, Pages, etc.) that make use of local storage. And it has a nifty option that lets you unveil additional details of any file, including the format or extension. Start by navigating to the location of the document, video, or image, and then perform a Haptic Touch gesture (long-press) on the item. On the menu that pops up, tap Info. You can then see the file format listed next to the file name. You can also see additional information regarding the file, such as its size, resolution (if it’s an image), the time it was last modified, etc. However, certain apps on the iPhone, such as the native Photos app, won’t provide access to their files via the Files app. In this case, consider sharing the document or image to a location within the Files app (ideally to the On My iPhone location). You can then check its format by long-pressing on it and tapping Info. Important: When sharing images from the Photos app, it’s best to use the Share to Files option on the file’s Share Sheet. Directly copying and pasting images can cause the iPhone to automatically convert them to different formats (such as HEIC photos to the JPG format).
Create and Use Shortcut
With the use of the Shortcuts app on your iPhone, you can create a shortcut that will reveal the extension of any file in the form of a notification. This is ideal for instances where you can’t access a file or photo via the Files app, such as with your iPhone’s photos. If you can’t locate the Shortcuts app on your iPhone, refer to this troubleshooting guide before starting. Step 1: Open the Shortcuts app. Step 2: Switch to the My Shortcuts tab, and then tap Create Shortcut. Tap the ‘Search for apps and actions’ option to the bottom of the screen, and then search for and add the two actions listed below in the order that they appear:
Get Details from FilesShow Notification
Step 3: Tap the icon with three dots to the upper-right corner of the shortcut. On the screen that follows, turn on the switch next to Show in Share Sheet. Tap Done to get back to the previous screen. Step 4: Make the following adjustments to the actions that you added in Step 2:
Get Details of Files – Tap the word Detail, and then select File Extension from the menu that pops up. Then tap the word File, choose Select Magic Variable option, and then tap on the Shortcut Input which shows up at the top of the screen.Show Notification – Tap on ‘Hello World,‘ delete those words, and then select File Extension.
Note: By default, the Show Notification action is accompanied by a sound. If you want to remove that from the shortcut, expand the action (tap Show More), and then turn off the switch next to Play Sound. Once you are finished, tap Next. Step 5: Add a name for the shortcut (such as Show Extension), and then tap Done. The shortcut is ready for action. Whenever you want to check the file format of a document or photo within a native or third-party app, bring up the Share Sheet, and then tap the name of the shortcut. In this example, it is Show Extension, as shown in the screenshot below. You will see the file extension immediately in the form of a notification. Cool, right? Note: The shortcut also works in the Files app, but using the Info context menu option works much faster at revealing file extensions.
Know Your Format
The two methods above should come in quite handy when determining the format of any file. Using the Files app is convenient for the most part, but if you want to check the extension of documents or photos in other apps, taking a few minutes to build a file extension shortcut should prove to be invaluable. Before we leave, here’s a quick tip. For photos, in particular, you can also use the third-party Google Photos gallery app to check image extensions easily. All you have to do is perform a Swipe Up gesture on a photo to reveal the format. Next up: Google Photos can also take a backup of your iPhone photos. Check the next article to learn how you can move your pictures to Google Photos from iPhone. The above article may contain affiliate links which help support Guiding Tech. However, it does not affect our editorial integrity. The content remains unbiased and authentic.