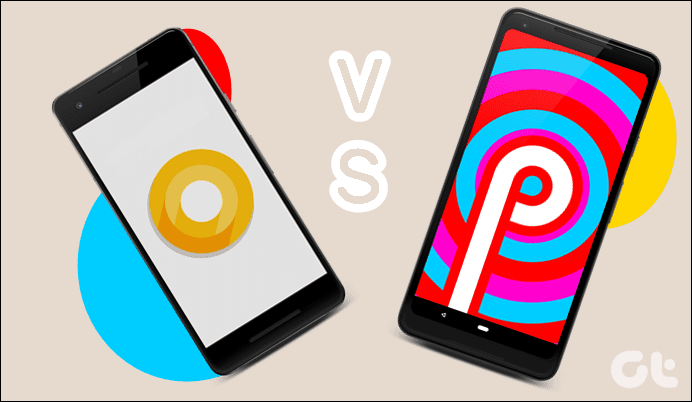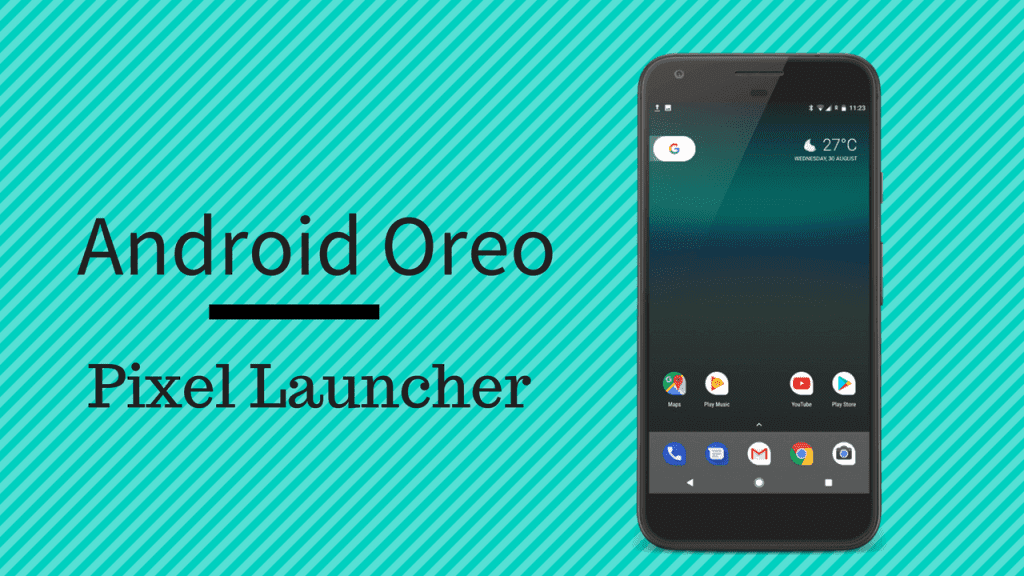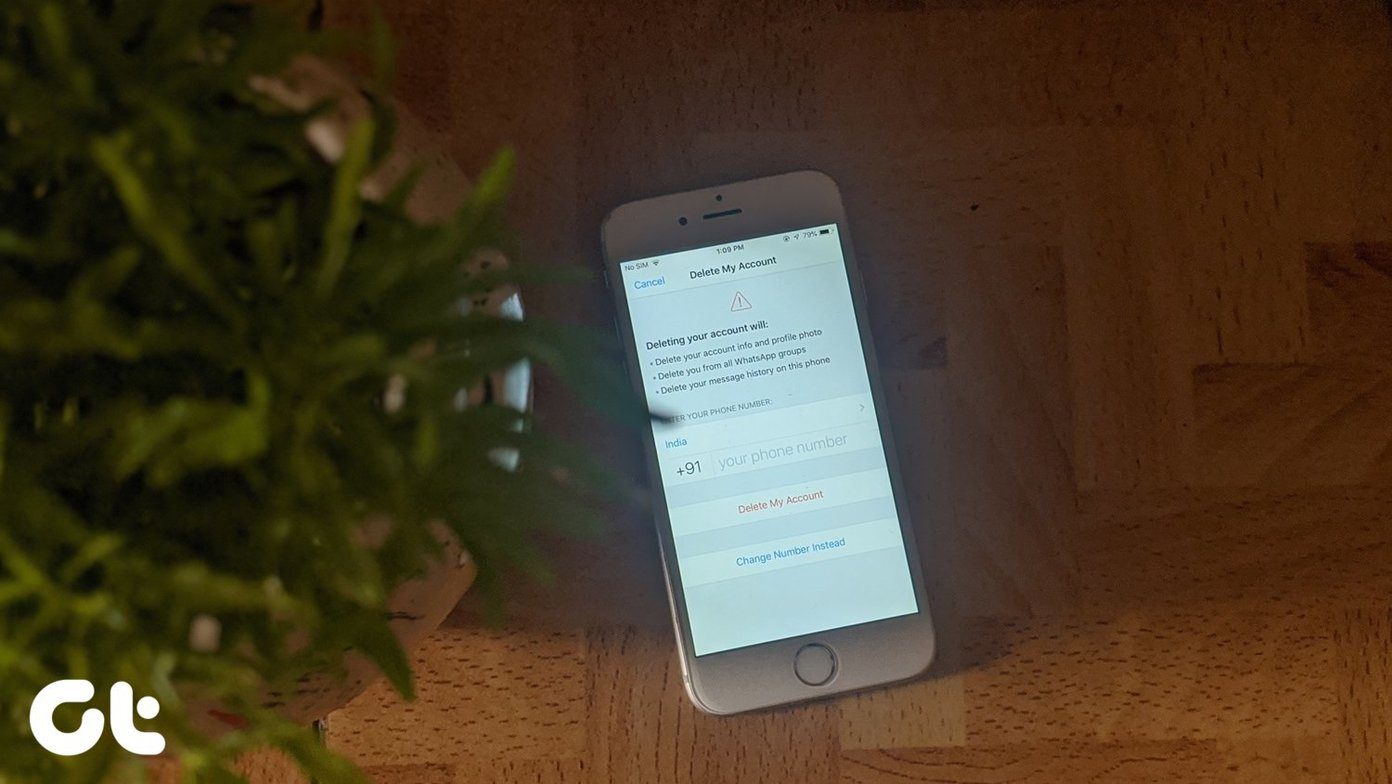Android users have a habit of viewing and clearing the available RAM on their devices. They also tend to clear cache when the internal storage is low. Google has taken both these features away in Android Oreo. The reason? Google wants Android to handle both these tasks itself. It doesn’t want users to mess with these two things. But, there is always a workaround when it comes to Android. If you are missing the available RAM feature, don’t worry. It’s right there on your phone. Just hidden. There are two ways to check the available RAM on devices running Android Oreo 8.0+:
From Developer optionsUsing memory widget
1. Developer Options
On some devices like Google’s own Pixel series, the RAM option is present in the Settings itself but it’s kind of buried down. You will have to enable the Developer options to access memory usage. Here’s what you need to do: Step 1: Open Settings on your Oreo device and navigate to System. Under System, tap About phone. Step 2: Locate the Build number option and tap it seven times until you receive a notification saying, ‘You are now a developer!’. Step 3: Go back to System settings (Settings > System). You will find a new option with the name Developer options ({ }). Tap it. On Pixel devices, the Memory option will be the first on the list. For other devices, scroll down and hit the Memory option to view memory usage. Step 4: Once you tap the Memory option, you will see the average memory usage. The default time-period is set to 3 hours. You can switch between 3, 6, 12 hours or 1 day to view average usage. You can also check the individual memory usage for each app here. Tap the Memory used by apps option. Similar to total memory usage, you can view memory consumed by each app during various durations such as 3 hours, 6 hours etc.
2. Using Widget
If the above method doesn’t work for you, don’t worry. There is another way to check RAM on your Android Oreo powered phone. This method involves using a widget. Follow these steps to check RAM on your device: Step 1: On the home screen of your Android phone, long touch an empty space. Then tap the Widgets option at the bottom. Scroll down in the Widgets section and select Settings. Hold it and drag it to the home screen. Step 2: A new Settings shortcut screen will appear. Scroll down and tap Memory. You will see a new icon with the name Memory appear on the home screen. Tap this icon to view RAM on your Android Oreo device.
Bonus Tip: How to Clear Cache in Android Oreo phones
With Android Oreo, Google also removed the option to manually clear the system cache from devices. The idea behind the removal of the clear cache option from Settings was that Android would itself remove the cached data for a particular app once it hits the threshold. By doing this, Google wants to keep the latest cached data easily accessible. So, basically, all the devices running on Android Oreo such as Google Pixel, Xiaomi Mi A1, Nokia 8 etc. don’t have the Clear Cache option. However, if your device is running slow or you have limited internal memory, you can still clear cache using a simple trick. While Google has removed the main Clear Cache option, it still exists for individual apps. You need to clear cache for each app manually. Follow the steps given below to clear cache on Android Oreo phones: Step 1: Open Settings on your device and navigate to Apps & Notifications. Tap the See all apps or App info option. All the apps installed on your device will be listed here. Step 2: Tap on the app, of which you want to clear cache. For instance, I will go with Facebook. Tap on Facebook, then hit Storage under Facebook. Step 3: Tap on Clear Cache. Similarly, repeat the steps for the other apps. You can also download Google’s own Files Go app that lets you clear junk files from your device. The app makes it easy to clear cache for all apps in one step.
Need More, Not Less
Instead of adding new features that will be helpful for the users, Google is removing the existing useful features from Android. Here’s the list of the features that I wish existed in stock Android, do let us know your wish list for Android. The above article may contain affiliate links which help support Guiding Tech. However, it does not affect our editorial integrity. The content remains unbiased and authentic.