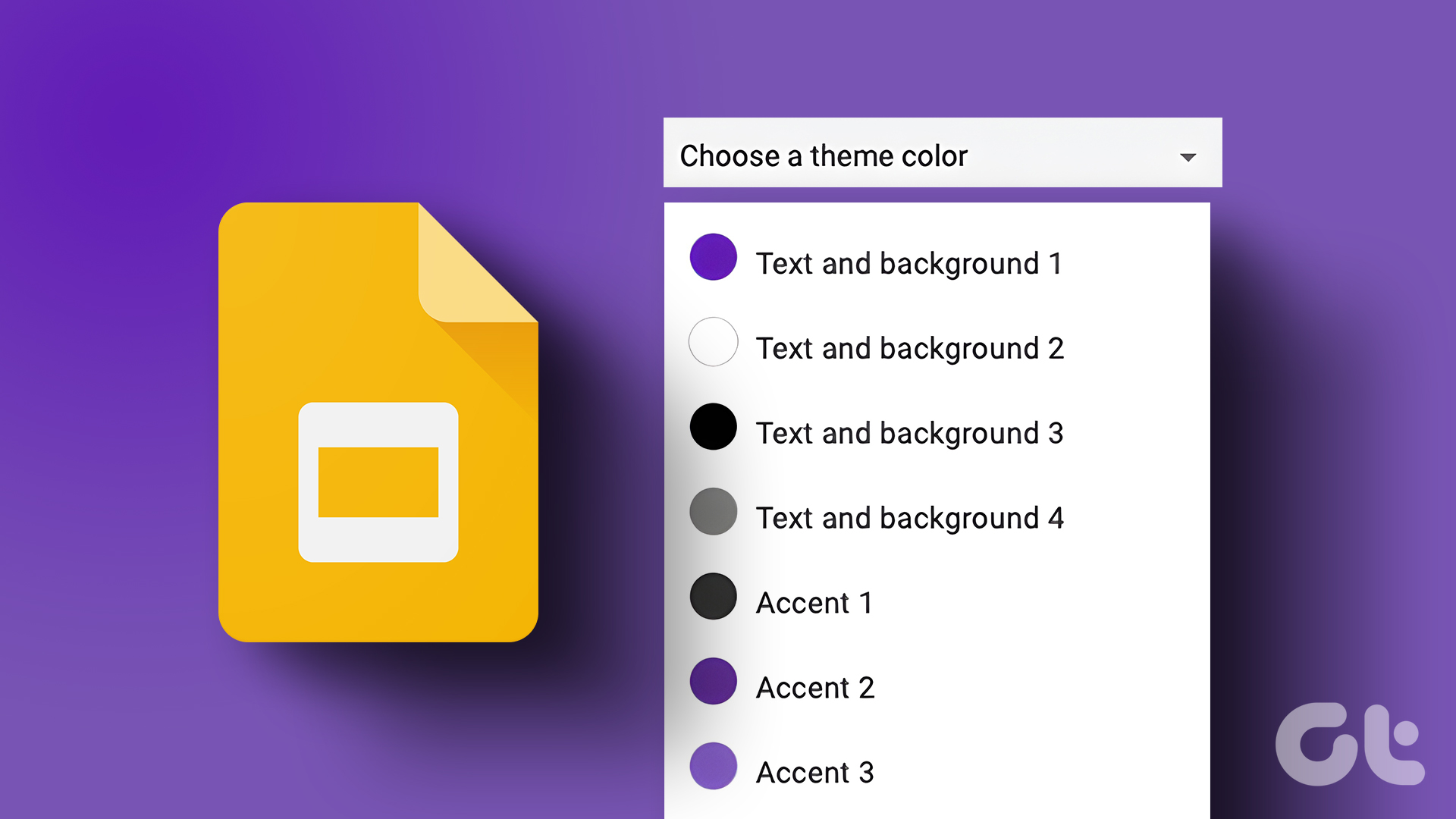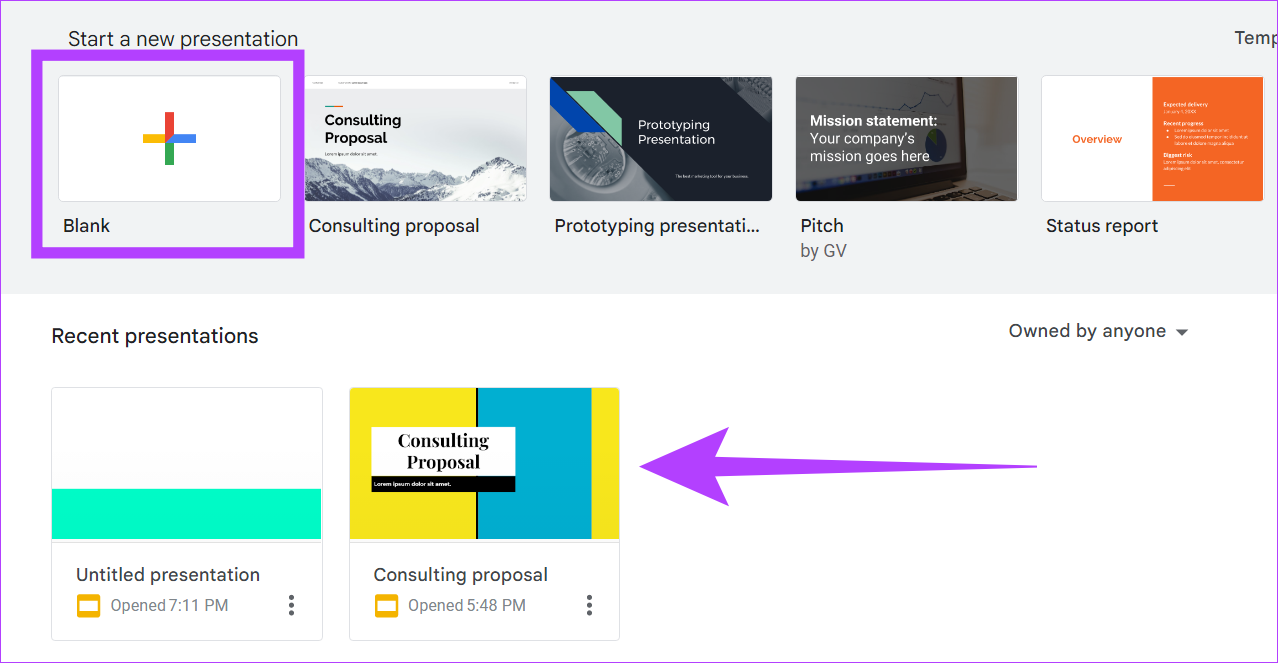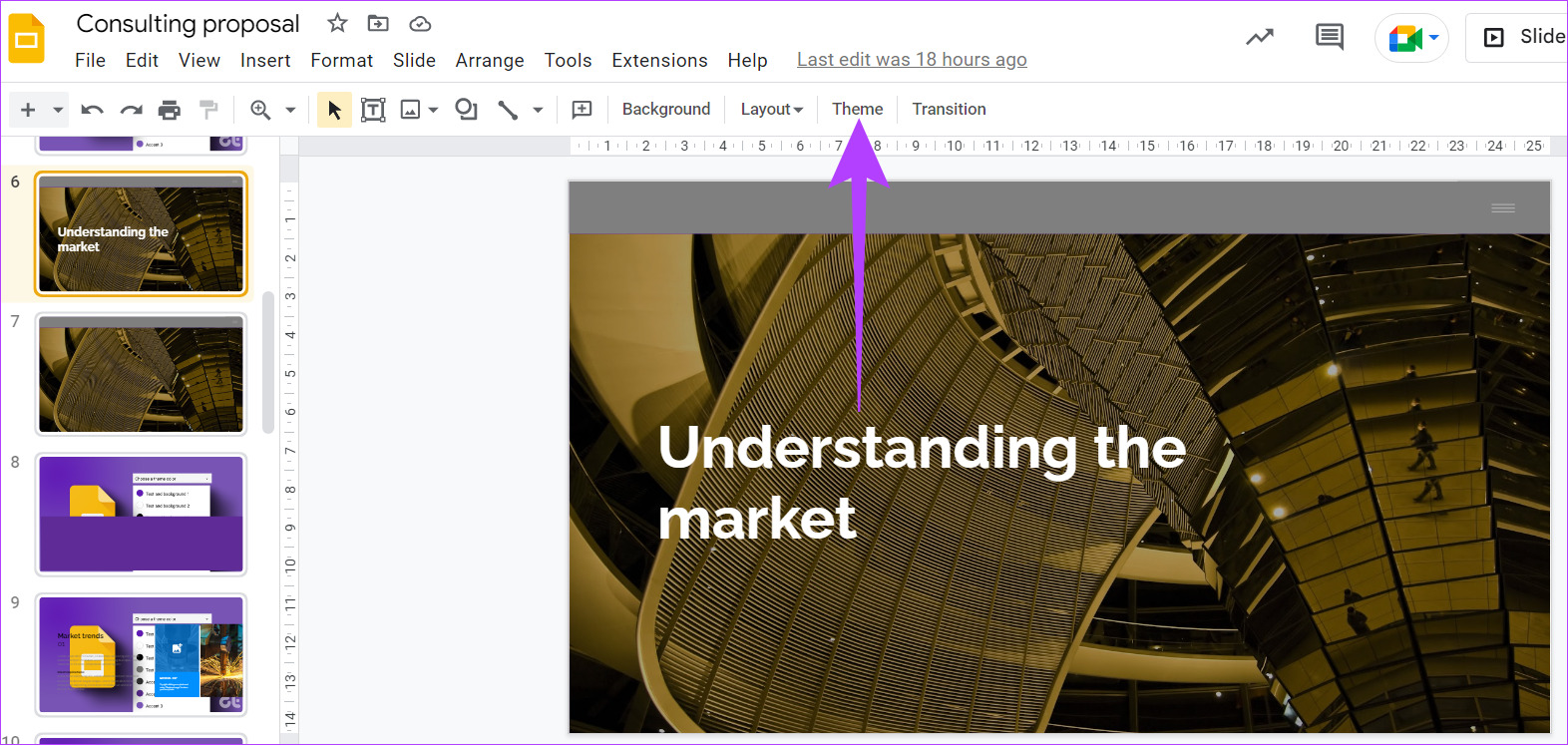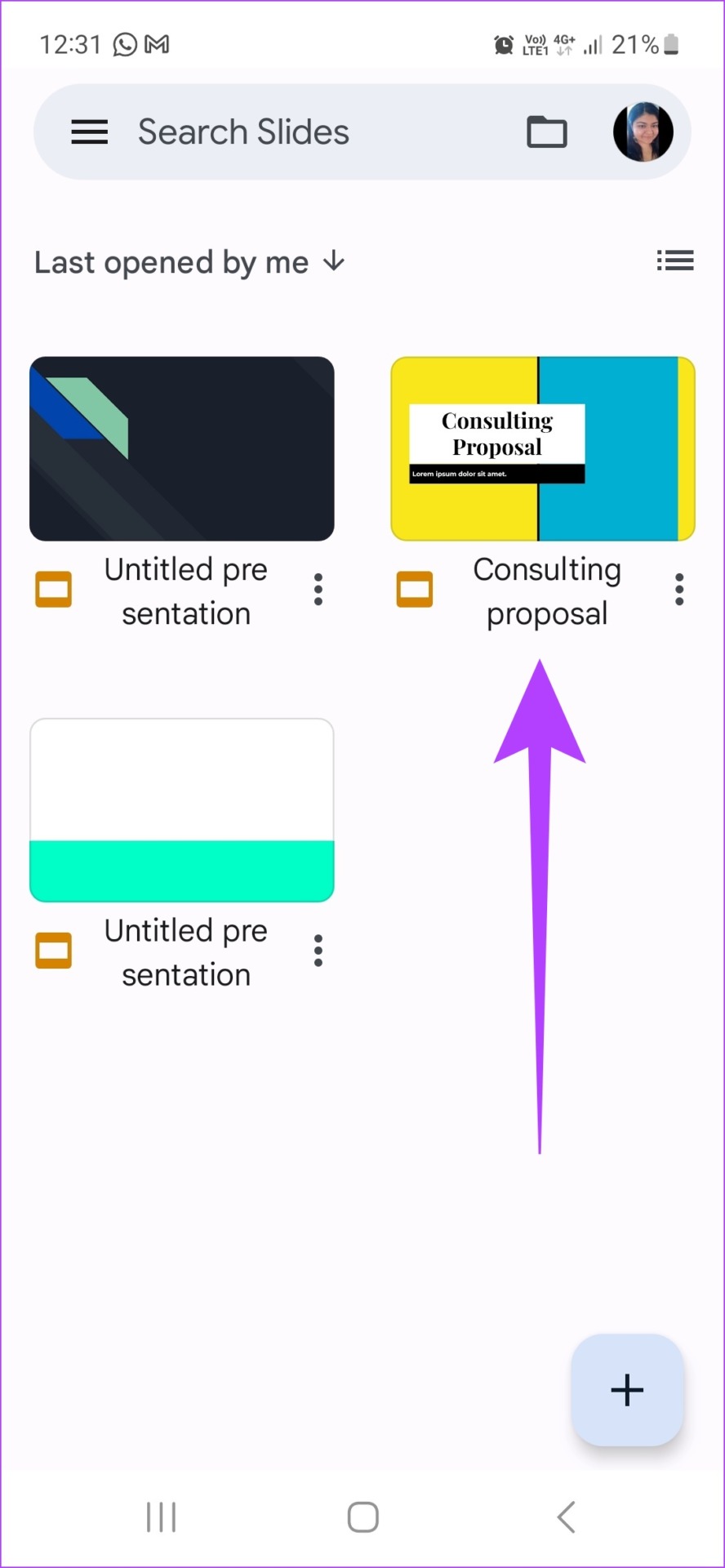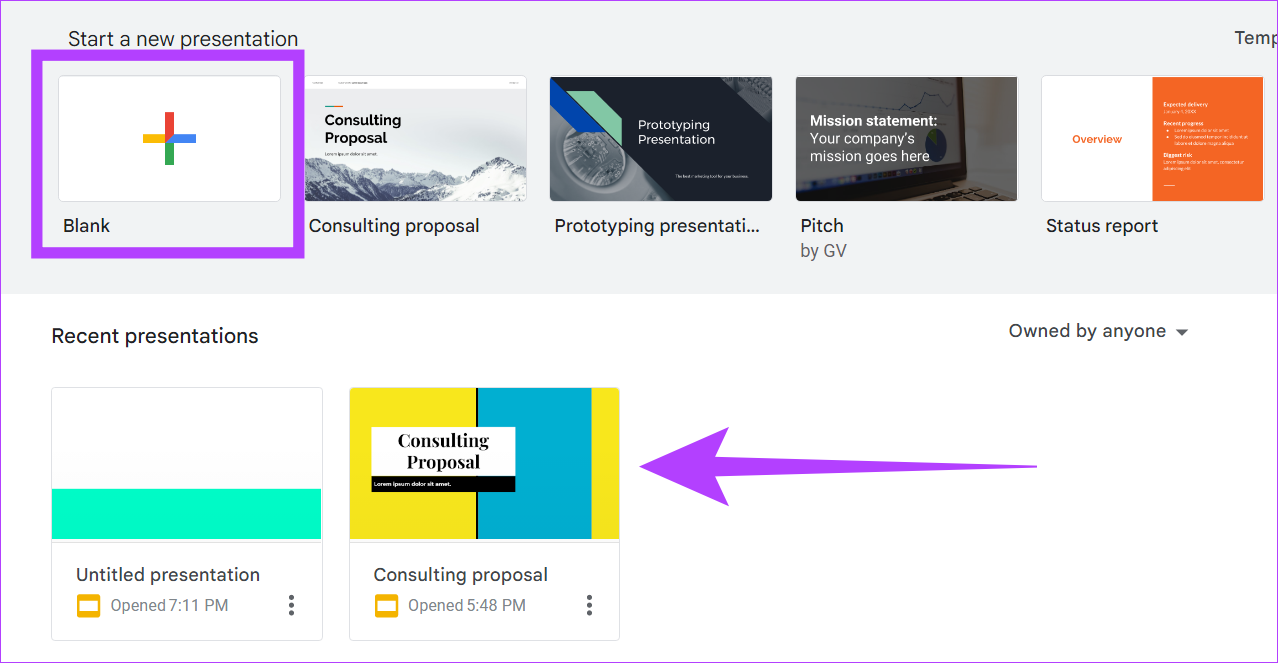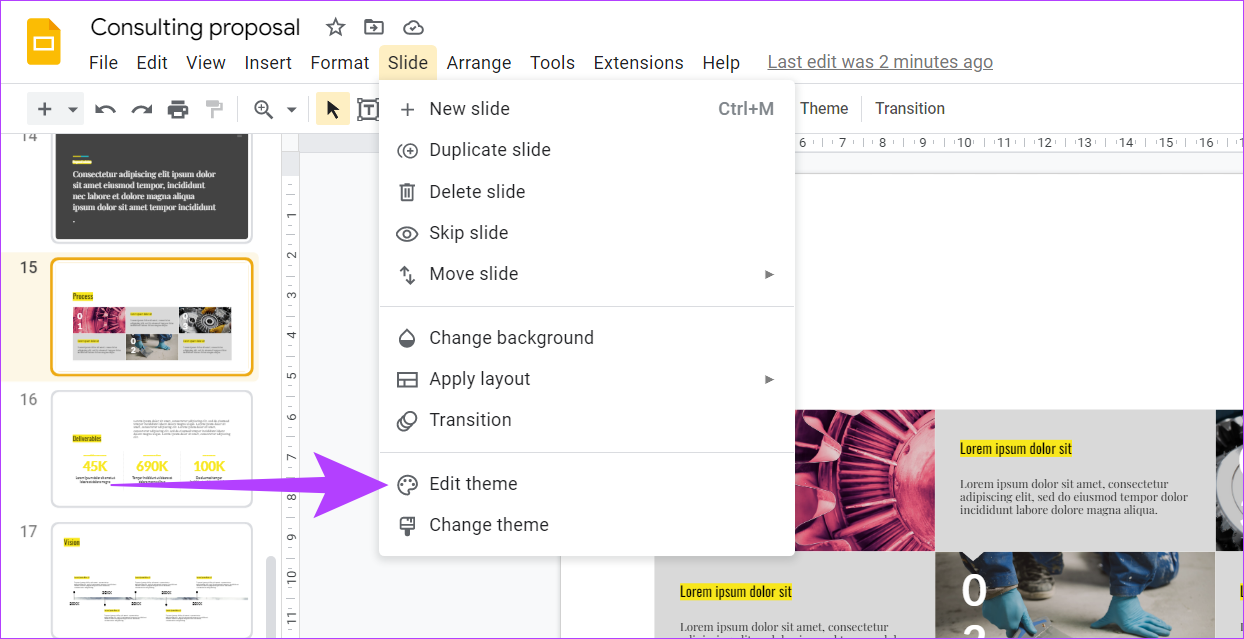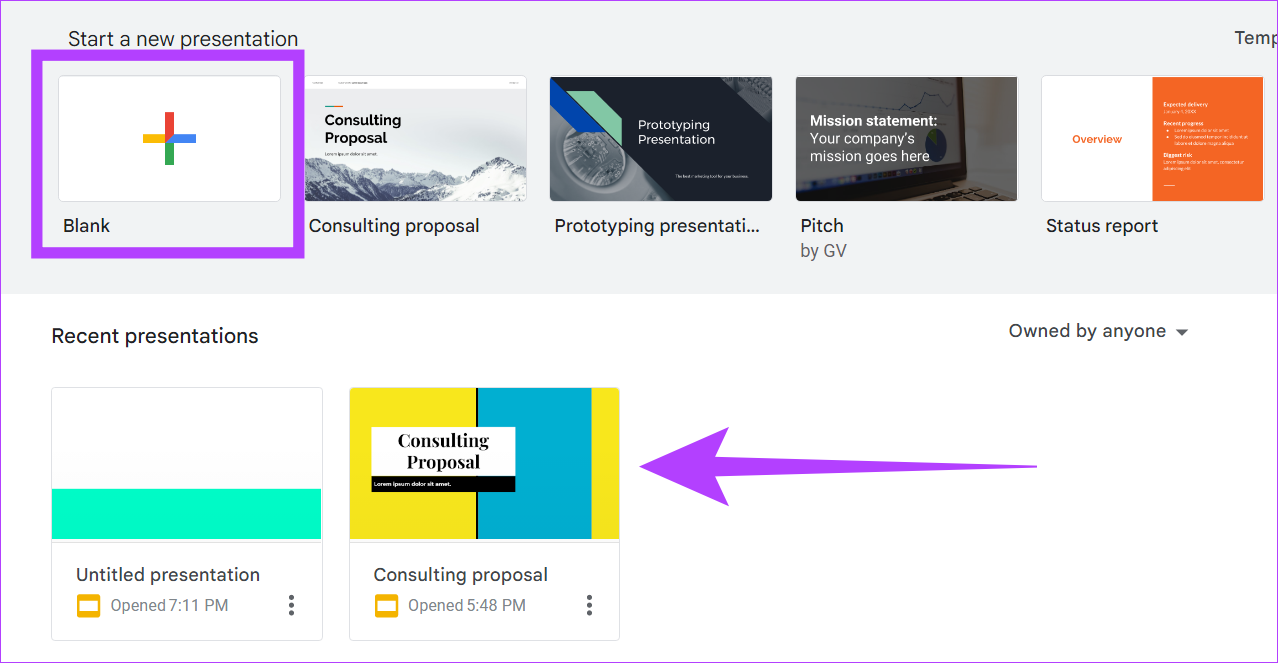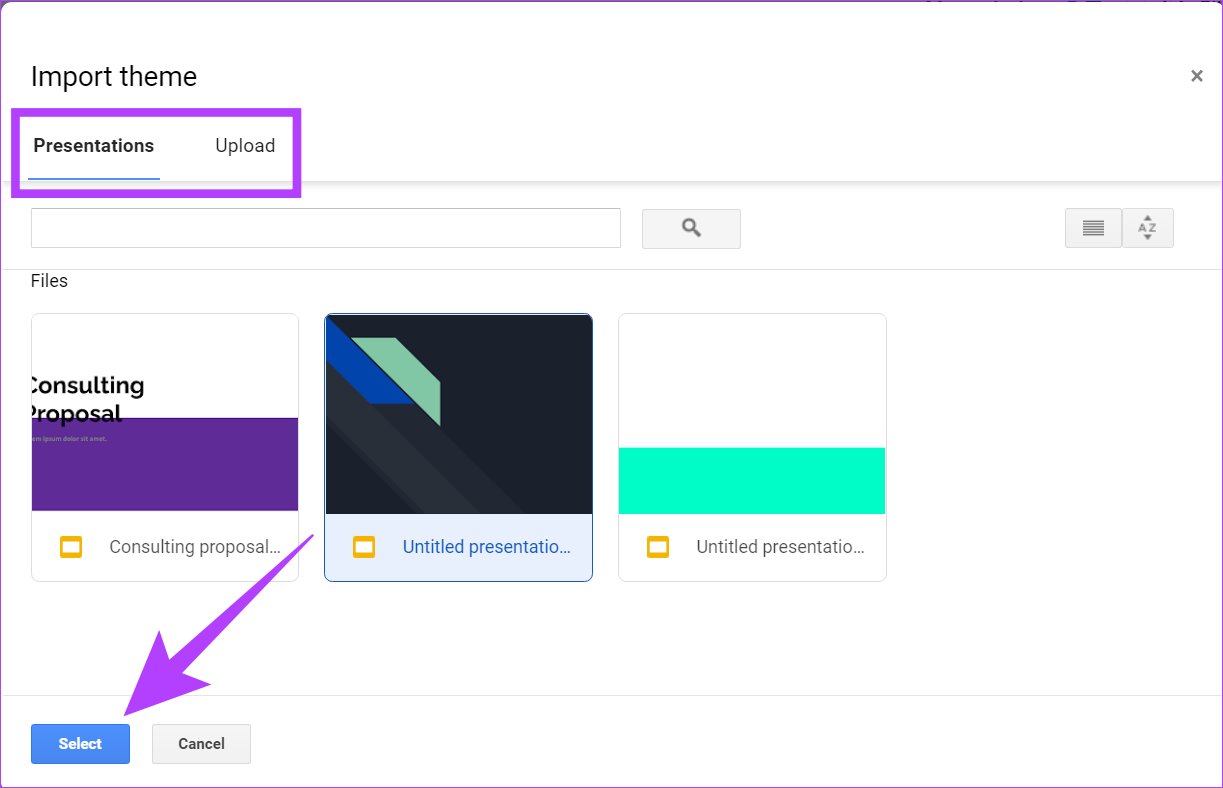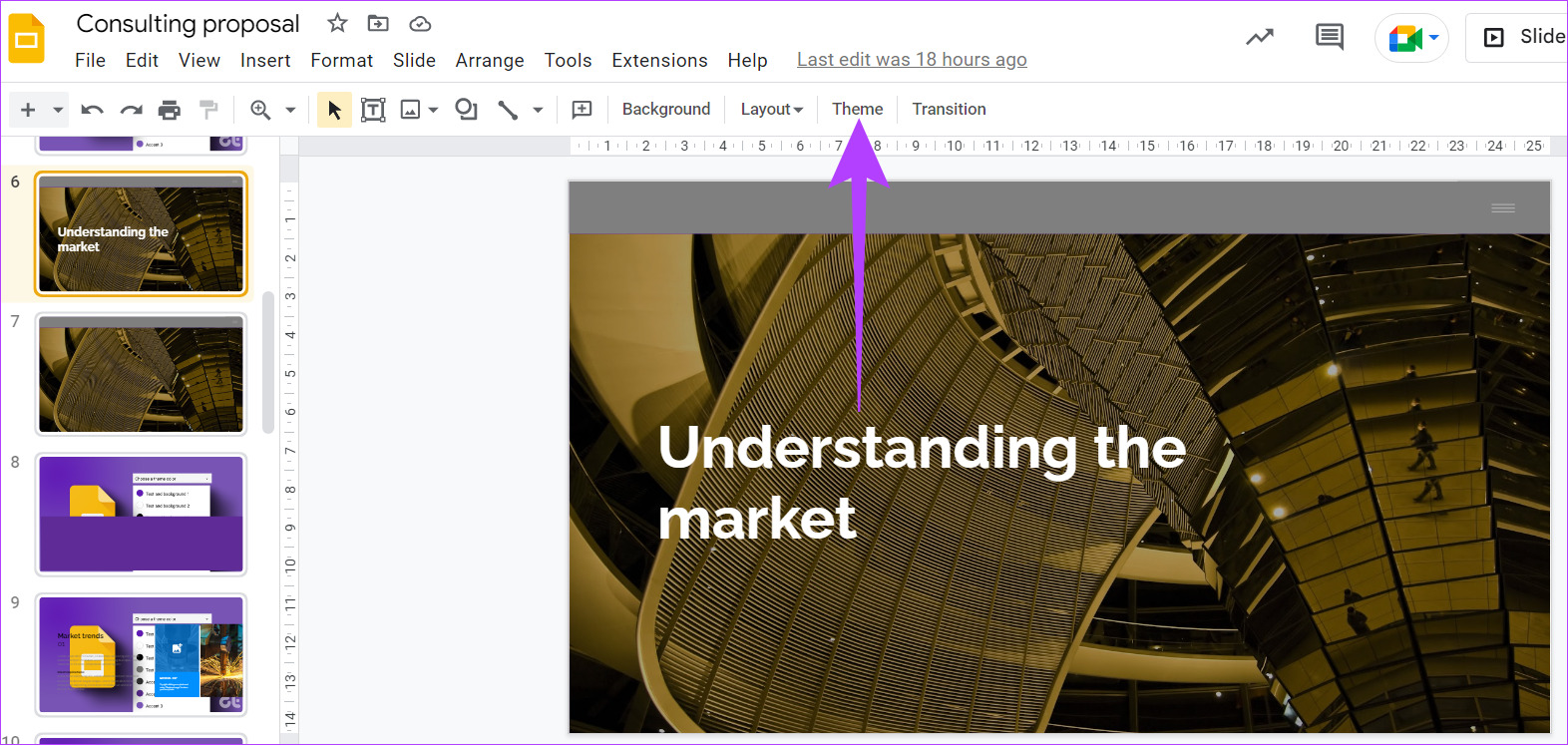Themes in Google Slides consist of preset features like backgrounds, colors, fonts, and even layouts, which can all be easily customized based on the users’ needs. So read along to know more on how to change or edit theme colors in Google Slides. Note: Before starting, make sure you’re logged into your Google Account.
How to Change Theme on Google Slides for Desktop
Step 1: Open Google Slides and click on the project to start editing or click on Blank to start a new project. Step 2: Now, click on Slide from the top menu. Step 3: From the menu options, click on Change theme. Step 4: Select any of the preset themes available. Alternatively, if the theme menu is available, you can also click on Theme to get the preset Themes. Your theme is now added to your presentation. If you’re editing an existing presentation, the theme will change accordingly.
How Do You Change the Theme in Google Slides on Mobile
Step 1: Tap on the desired presentation. Step 2: Now, tap any slide and select Edit slide. Step 3: Tap on the menu button in the top right corner and select Change theme Once you select a theme from the templates, it will be automatically applied to your presentation. Tip: Check out how to add audio in Google Slides Presentation.
How to Change Theme Colors in Google Slides
While Google Slides comes with preset themes, it is possible to edit theme colors as well. Here’s how: Step 1: Click on the Google Slide to start editing. Alternatively, click on Blank to start a new project. Step 2: Click on Slide in the menu. Step 3: Now, click on Edit theme. Step 4: From the menu, click on Colors. Then, click on the ‘Choose a theme color’ drop-down and select any preferred color from the Google Slides color palette. Step 5: After selecting the color, click on ‘Reapply to all’ from the menu options. The edited theme color will now be applied to the presentation.
How to Import New Themes in Google Slides
Apart from editing themes and using theme templates, you can also import themes in Google Slides. Here’s how to do it. Step 1: Click on the Google Slide you want to edit or click on Blank to start a new presentation. Step 2: Click on Slide. Step 3: Next, click on Change theme. Step 4: At the bottom right corner, click on Import theme. Step 5: Choose an existing theme from your drive or upload a theme from your Desktop. Then, click on Select. Step 6: Here, once again click on the selected theme and then click on Import theme. If the theme menu is available, click on Theme to get the preset Themes and then follow the above steps. Your new theme will now be imported and added to your presentation. To further jazz up your presentations, you can also add animations to your slides. Check out our guides on how to add animations to Google Slides and other related tips and tricks.
Create Your Presentations Your Way
While Google Slides is a free tool, users still need to make themselves familiar with its features and functions to get the best results. We hope this article helped you learn how to change theme colors in Google Slides. So, go ahead and create custom and unique presentations. The above article may contain affiliate links which help support Guiding Tech. However, it does not affect our editorial integrity. The content remains unbiased and authentic.