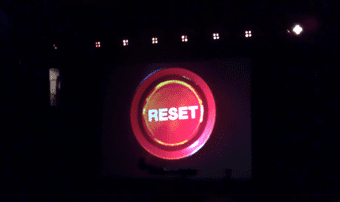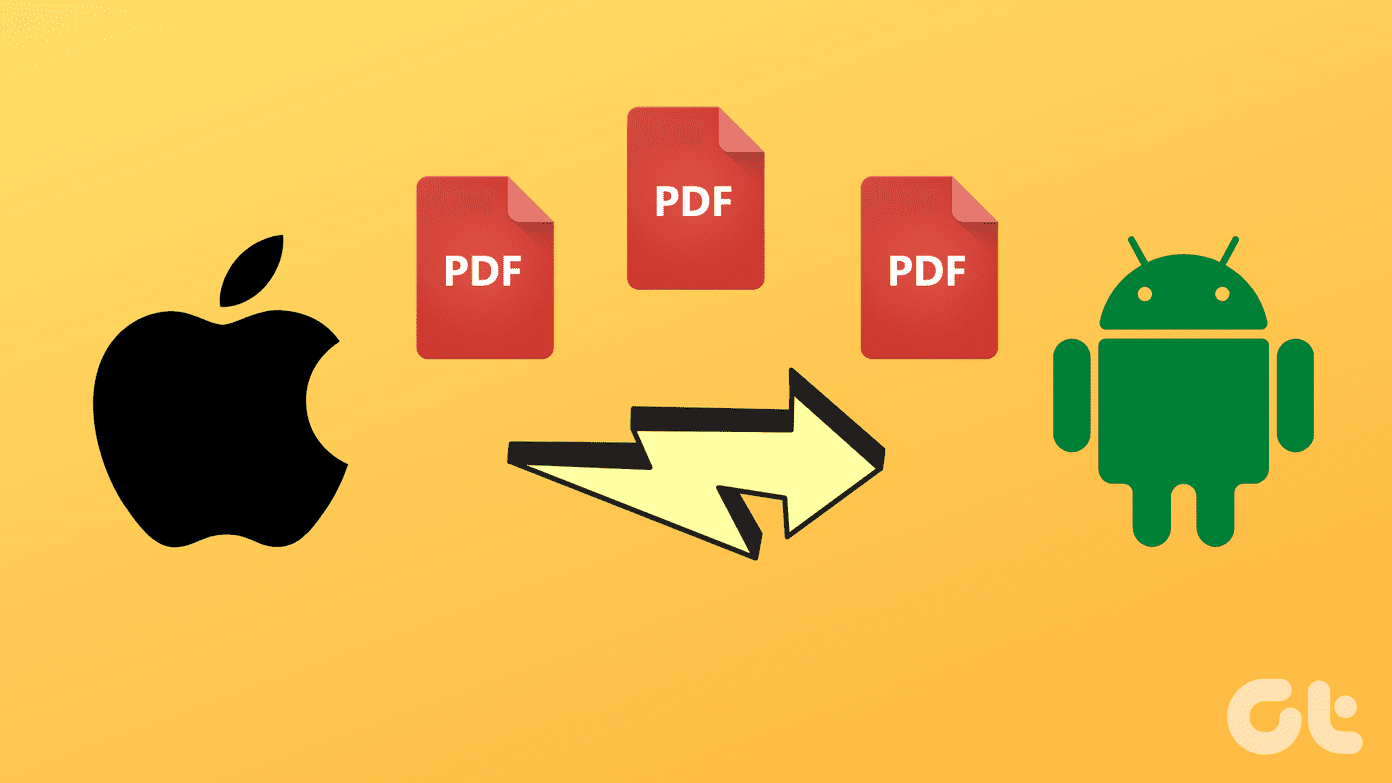Take the case with file downloads. Microsoft Edge Chromium saves them to the Downloads folder of your PC or Mac by default. That makes sense, but it’s not ideal if you perform lots of downloads regularly. The Downloads folder resides in the primary partition, and filling it up with a bunch of huge files is not a good idea if storage space is a concern. Thankfully, it’s more than possible to change the default downloads folder for Microsoft Edge Chromium, either to another location within the primary partition or to a different partition or drive altogether. So let’s check out how you should that, and then go through a few other download-related settings that might interest you.
Change Download Location in Microsoft Edge Chromium
Changing the default download location in Microsoft Edge Chromium is incredibly easy. While you can configure the browser to save your downloads to pretty much any location that you want, it’s generally a good idea to refrain from setting a folder within a removable drive as the default download location. Unless you don’t plan on removing it while using the browser, that is. Step 1: Open the Edge menu (click three-dot icon to the upper-right corner of screen), and then click Settings. Step 2: Click the Downloads side-tab. Step 3: Click the button labeled Change. Step 4: Navigate to where you want to shift the default downloads location to, and then pick a folder. After that, click Select Folder (or Select in macOS). Exit the Edge Settings panel. Microsoft Edge Chromium will now download to the new location whenever you initiate a fresh download.
Other Download-Related Settings
Microsoft Edge Chromium features various other download-related settings, all of which could prove to be incredibly useful at one point or another. Let’s take a look at them below.
Ask Before Downloading
Rather than sticking to a single download location, you can instead configure Microsoft Edge Chromium to prompt you for a new location each time you initiate a download. To do that, head over to the Downloads screen within the Edge Settings (the same screen that allows you to change the default download location). Once there, turn on the switch next to ‘Ask where to save each file before downloading.’ The next time you start a fresh download, pick a folder via the File Explorer or Finder window that shows up and then click Save. However, Microsoft Edge Chromium will always remember the last chosen download location and will point to it by default. That should help make things faster when saving batches of files to a single location.
Download PDF Files
Microsoft Edge Chromium sports a decent built-in PDF viewer and opens all PDFs within it by default. But if you prefer to download your PDFs, perhaps to open them in a dedicated PDF reader instead, then there’s a built-in setting that can help you do that. Step 1: Visit the Edge Settings panel, click Site Permissions, and then click PDF Documents. Step 2: Turn on the switch next to ‘Always open PDF files externally.’ The next time you click on a link to a PDF file, you will be prompted with a Download File button. Click on it to download the file locally.
Clear Download History
Worried about someone else snooping around and checking on your download history? Why not clear it? Press Ctrl+Shift+Delete (or Cmd+Shift+Delete on macOS) to bring up the Clear Browsing Data dialog box. Select Download History, specify a duration, and then click Clear Now. You can also clear site cookies and the browser cache while you are at it. Or you can set Microsoft Edge Chromium to delete your browsing history each time you exit it. Here’s how to do that. Step 1: Open the Edge Setting panel, click the Privacy and Services side-tab, and then click ‘Choose what to clear each time you close the browser.’ Step 2: Turn on the switch next to Download History. Microsoft Edge Chromium will delete your browsing history whenever you exit all browser windows. Alternatively, you can use InPrivate browsing windows to stop your download history from being recorded in the first place.
Start Downloading
Changing the default download location in Microsoft Edge Chromium is absolutely essential if you want total control over your file downloads. And the ability to also configure the browser to prompt you for a new location each time can also prove to be incredibly useful, though that can get a bit annoying at times. Thankfully, Edge’s download location settings can be easily modified, so it’s not as if you are stuck with whatever changes that you make indefinitely. So feel free to experiment all you want. Next up: Ever wondered how the new Microsoft Edge Chromium stacks against Mozilla Firefox? Find out now. The above article may contain affiliate links which help support Guiding Tech. However, it does not affect our editorial integrity. The content remains unbiased and authentic.