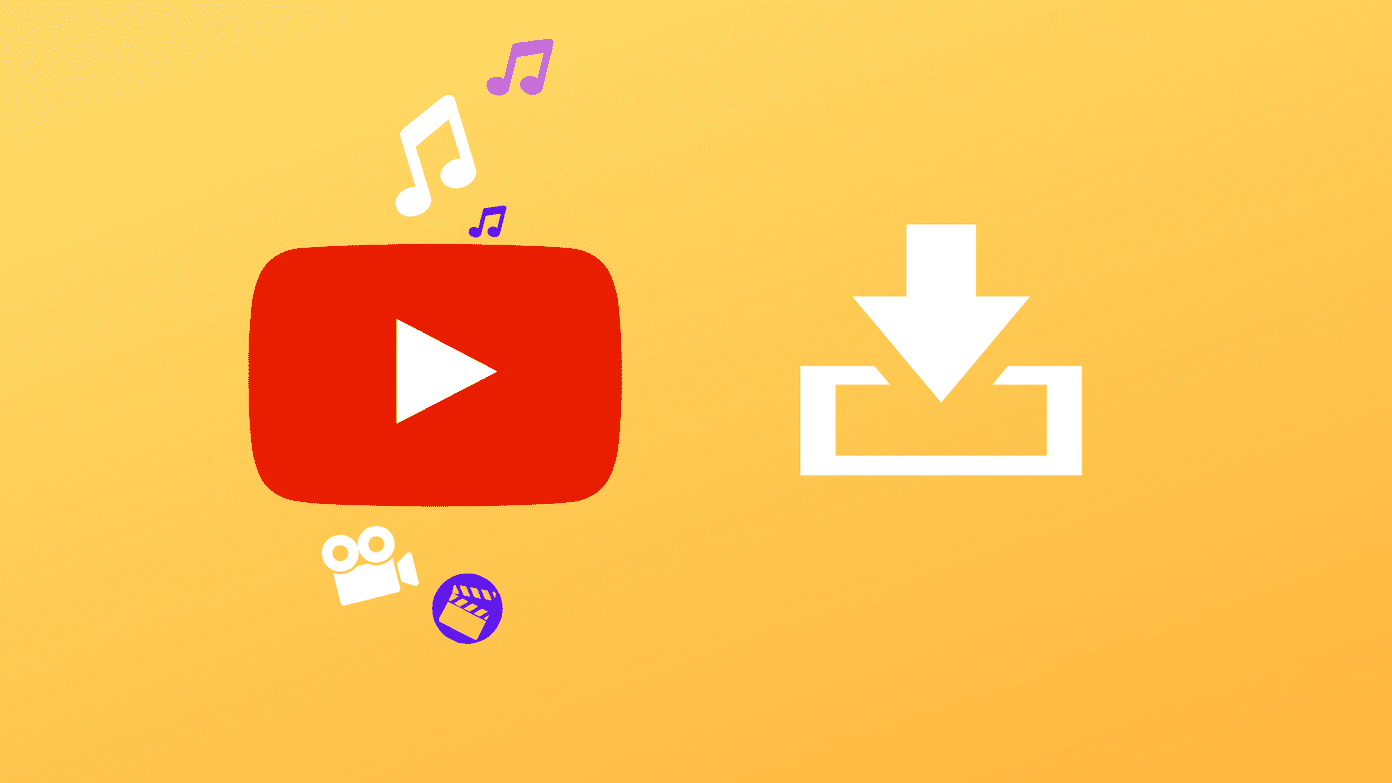If you aren’t familiar with Photoshop, GIMP is a superb alternative. You can use GIMP to change the color of logos, icons, etc., Whether your transparent image is black or has some other color, GIMP will help you in recoloring it easily. There are three methods to recolor PNG images in GIMP. The first two methods will replace the entire image with a single color, and the last method will help you in adding different colors. Let’s get started.
Method 1: Change Color Using Colorize in GIMP
In this method, we will be taking the help of the Colorize feature in GIMP to change the color of a transparent image or text. Let’s check the steps: Step 1: Launch GIMP and open your PNG image, preferably with a transparent background using File > Open. If your image has a background, know how to change background color to transparent in GIMP. Then proceed ahead. Step 2: Click on the Colors option present in the top bar. Choose Colorize from the menu. Step 3: The Colorize window will open. Click on the color to show the list of available colors. Then choose the color and click on Ok to add the color to your image. Step 4: Click on File > Export as to save your image. The Export window will appear. Make sure you save the image in the PNG format by adding the extension .png to the image name or else you will lose the transparency of your image. Click on Export to save it.
Method 2: Change Color Using Fill Tool
With the Fill tool’s help, we will be changing the color of an icon or text in GIMP. Here are the steps: Step 1: Open your transparent image in GIMP using File > Open. Step 2: Right-click on your image layer in the Layers dock and choose Alpha to selection. Know more about how to use layers in GIMP. Doing so will select the visible portion of your image. Step 3: In the color selection box, choose the foreground color to replace the original color of the image. Step 4: Go to Edit in the top toolbar and select Fill with FG color. Alternatively, you can use Ctrl + , (Windows) and Command + , (macOS) keyboard shortcuts to fill the selected portion of your image with the foreground color. Here’s how your image will look: Step 5: It’s time to save the image. For that, go to File > Export As. As mentioned in the above method, save the image with a .png extension to keep the transparency intact.
Method 3: Replace Color With Multiple Colors Using Bucket Fill Tool
In the above methods, the entire picture or text was replaced by a single color. What if you want to add different colors to different parts of your picture? This method will help you in doing that. Let’s check the steps: Step 1: In GIMP, open your image whose color needs to be changed. Step 2: To select the visible portion of your image, right-click on the image layer in the Layers dock. Select Alpha to selection. Step 3: Choose your preferred color as the foreground color in the Color selection box. Step 4: Click on the Bucket Fill tool to activate it. Then click on the portion of the image where you want to add the color. Repeat steps 3 and 4 for other parts of your image, choosing a different foreground color each time. Here’s how the image used in method 2 looks like using this method: Step 5: Finally, save the image from File > Export as. Don’t forget to save the image with a .png extension.
Tips to Replace Color in GIMP
Here are two tips for better results while changing color in GIMP.
Use Selection Tools
Instead of selecting the entire image as shown in the above methods, you can select a part of your picture by using different selection tools such as the Fuzzy Select and Select by Color tool. The former will select a contagious region by color, and all the regions having similar color will be selected by the Color select tool. Once the required part is selected, change its color using any of the methods mentioned above.
Fill With Pattern
In methods 2 and 3, you can fill your image with a pattern instead of a solid color. For that, select Fill with Pattern. Then choose a pattern and fill it in the selected part of the image by clicking on it. Tip: The pattern used in the screenshot has been created in GIMP. Find out how to tile an image and use it as a pattern in GIMP.
Explore GIMP
The possibilities with GIMP are limitless. You can use it to change image background image, create amazing YouTube banners, crop images into shapes such as circle, create a see-through text, and much more. What are your favorite things to do in GIMP? Share them with us in the comments below. Next up: Adding a shadow to text creates an enthralling effect. Find out how to add shadow to text in GIMP from the next link. The above article may contain affiliate links which help support Guiding Tech. However, it does not affect our editorial integrity. The content remains unbiased and authentic.