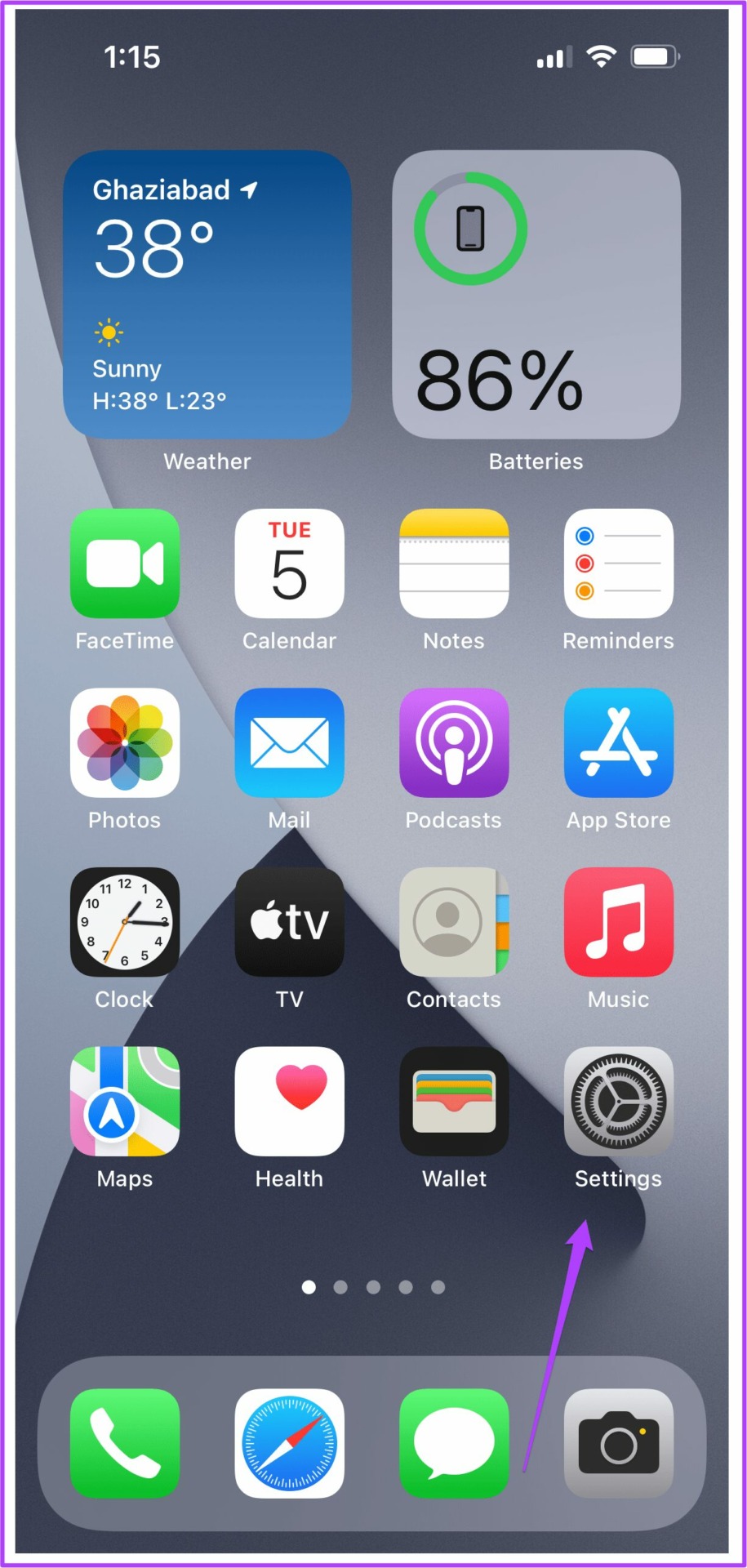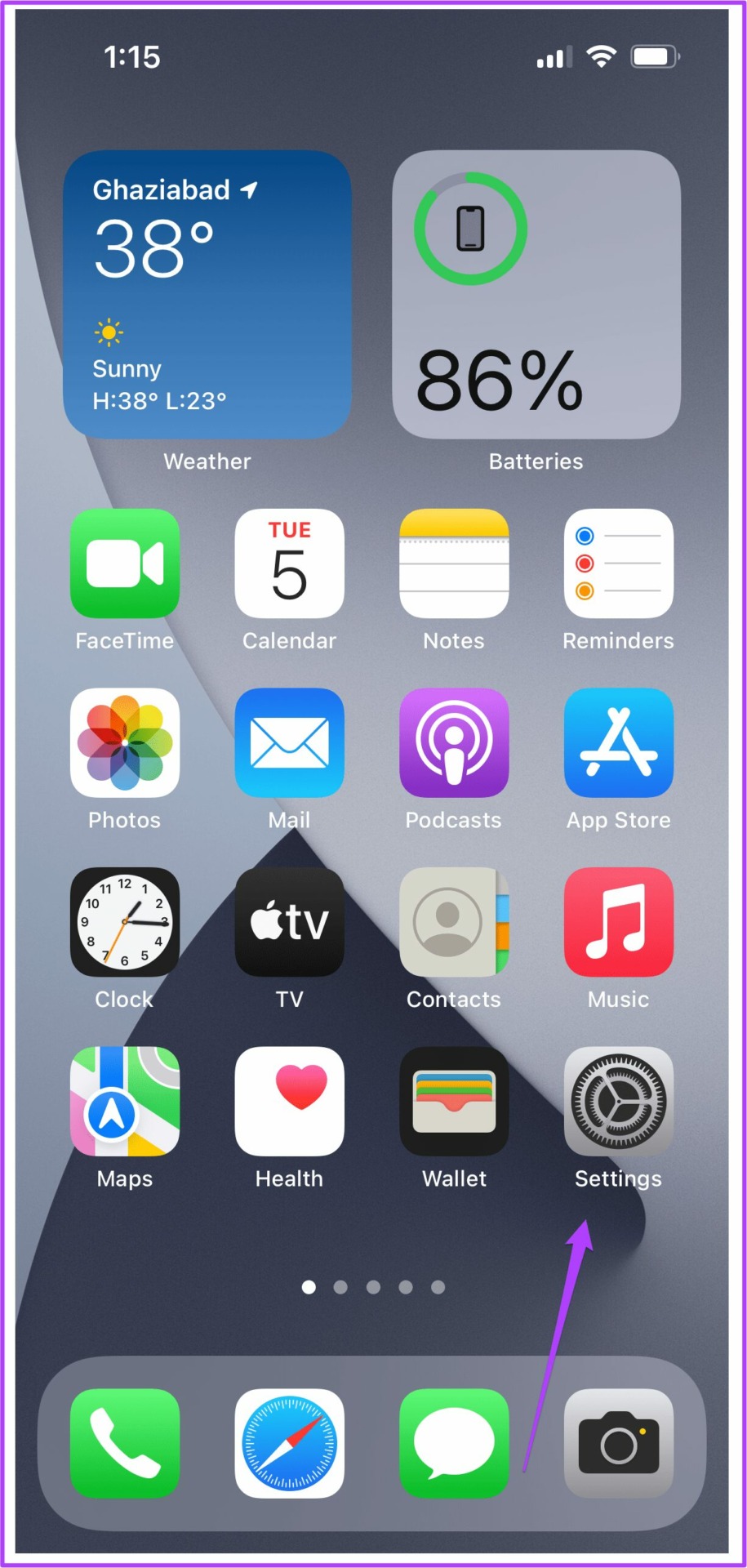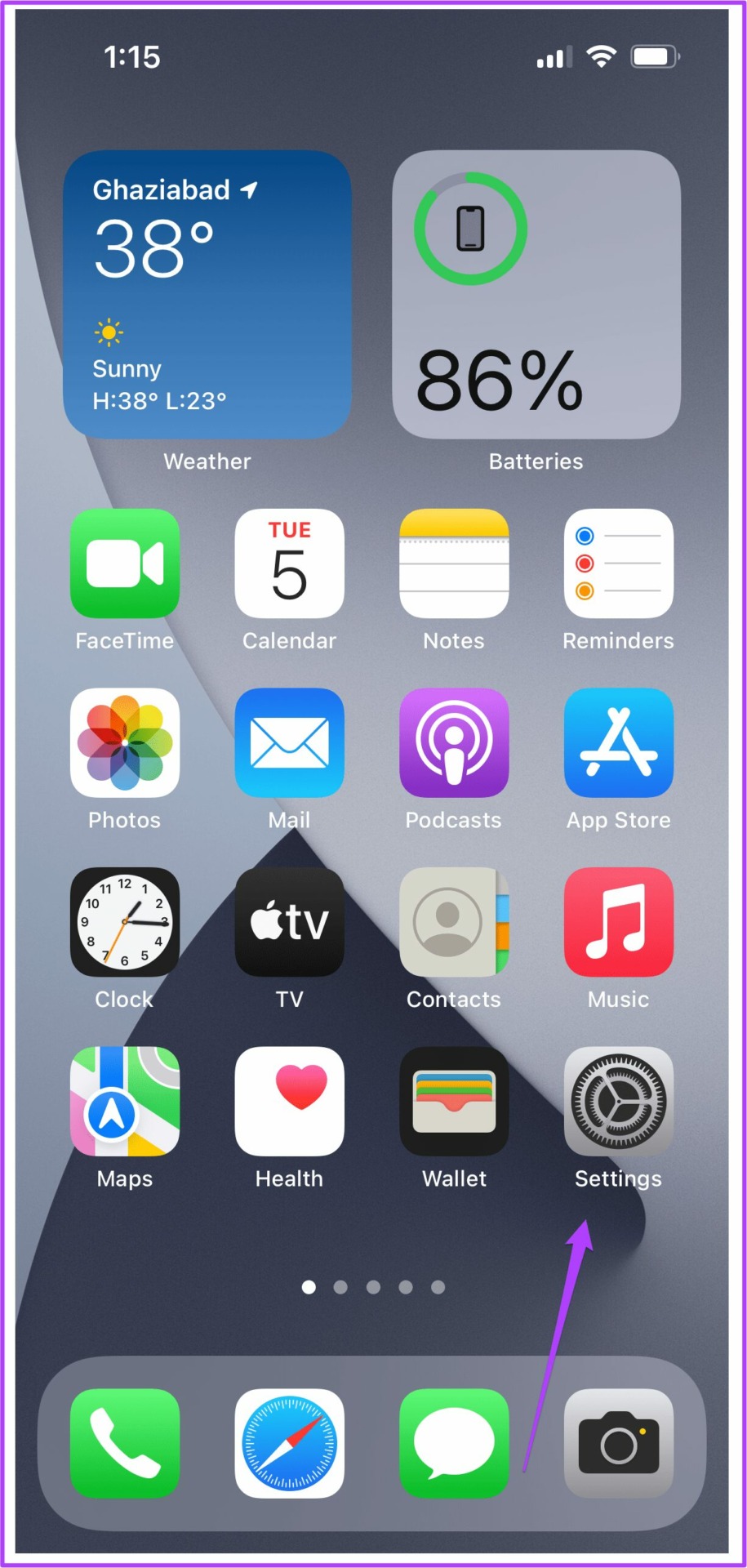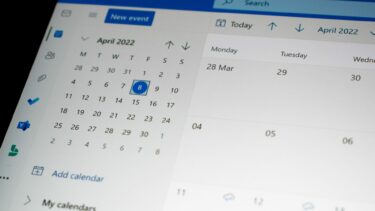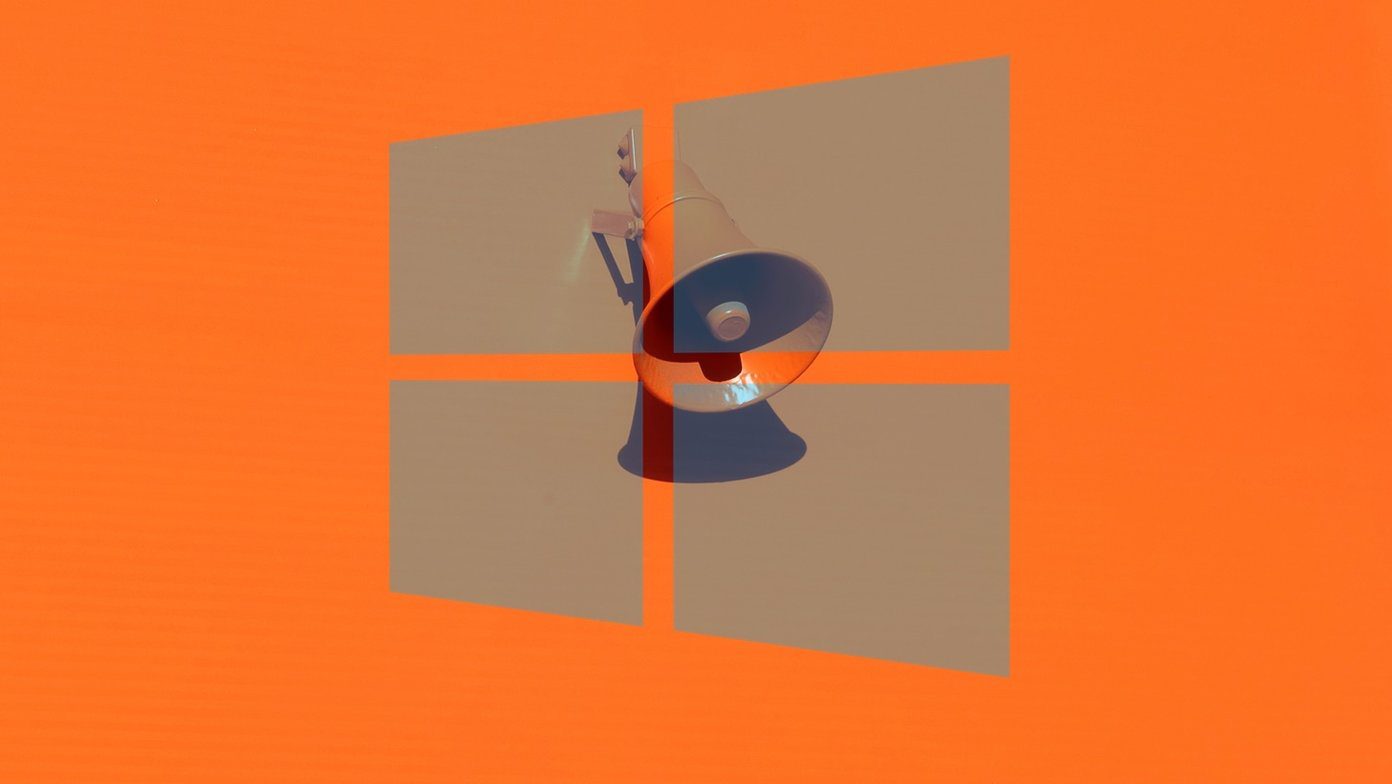These annoying spam messages can come from not just unknown numbers but also unknown emails. But you don’t have to worry anymore, as this guide will help you easily block spam email addresses from iMessage. The steps mentioned in this guide will permanently help you resolve the issue.
Enable Spam Filter
First of all, we would like to advise you to turn on Message Filtering on your iPhone. Here are the easy steps to do the same. Step 1: Tap on the Settings icon.
Step 2: Scroll down and tap on Messages.
Step 3: Scroll down and tap on Unknown & Spam.
Step 4: Make sure that the Filter Unknown Senders option has been enabled.
All your messages from unknown email addresses are in one place in the Messages app. This will further help you to segregate the Known Senders. To block an email address on iMessage, there are two simple ways.
1. Using The Messages App
The first method involves using the Messages app itself for blocking email addresses. That means no one can use an email address to send spam in your Messages. Step 1: Open the Messages app.
Step 2: Choose the Filters option at the top left corner.
Step 3: Tap on the Unknown Senders menu.
Step 4: From the list of unknown senders, select the email address that you wish to block.
Step 5: Tap on the email ID being shown at the top.
Step 6: Tap on the info icon located in the top-right.
Step 7: Scroll down and select the Block this Caller option presented in red color text.
You have successfully blocked the email address from dropping or bombing spam in your Messages app.
2. Using the Settings App
The second way for blocking email addresses in Messages is by using a couple of options present in the Settings app. But before that, you have to make sure that you save that email address as your contact. Step 1: Open the Messages app again and tap on the email address that you wish to block.
Step 2: Tap on the email ID that is being shown at the top.
Step 3: Tap on the Create New Contact option to save the email address.
Step 4: Close the Messages app and go back to the homepage. Step 5: Tap on the Settings icon.
Step 6: Scroll down and tap on Messages.
Step 7: Scroll down and tap on the Blocked Contacts option.
Step 8: Tap on the Add New option.
Step 9: Search for the contact name you used to save the unknown email address.
Step 10: Tap on that contact name.
You have successfully added the email address in the Blocked Contacts menu. You can add many more such email addresses using the above steps. But you should never forget that this step includes saving those email addresses as contacts.
Turn On The SMS Filter
We also recommend that you turn on the SMS Filter in your Messages app. This will help you further understand the category of messages you receive, like Transactions and Promotions. The SMS Filter can be enabled by following some easy steps. Step 1: Tap on the Settings icon.
Step 2: Scroll down and tap on the Messages option.
Step 3: Scroll down and tap on the Unknown & Spam option.
Step 4: In the SMS Filtering menu, choose SMS Filter.
You can also select other downloaded apps like Truecaller for filtering your messages. You can add other apps to filter your messages. These steps will ensure that your Messages experience doesn’t get ruined.
Say Goodbye to Spam Email Addresses
This was a quick and easy guide that will help you to block all unnecessary and unwated email addresses on iMessage. Make sure that you are using the latest version of iOS in order to make these settings. It is anyways recommended to update your software regularly to get the best features and latest security updates for your device. It will ultimately lead to an overall better user experience on your iPhone. The above article may contain affiliate links which help support Guiding Tech. However, it does not affect our editorial integrity. The content remains unbiased and authentic.